excel 分类汇总|excel表格汇总怎么操作
excel 分类汇总(excel表格汇总怎么操作)
Hello,大家好我是Excel从零到一,今天跟大家分享一个Excel最简单的数据汇总工具-分类汇总,顾名思义分类汇总常用于工作表的分别类数据汇总,它的优点是简单、快捷、层级明显 。
分类汇总在数据功能组中的分级显示中

我们就以下列数据为例介绍下它是如何使用的
一,创建汇总我们点击数据的任意位置,然后点击数据找到分类汇总点击后会弹出分类汇总的向导窗口,如下图所示,当我们在向导窗口设置完成后,点击确定,即可对数据进行分类汇总,下面就来介绍分类汇总向导框中的各个选项的作用
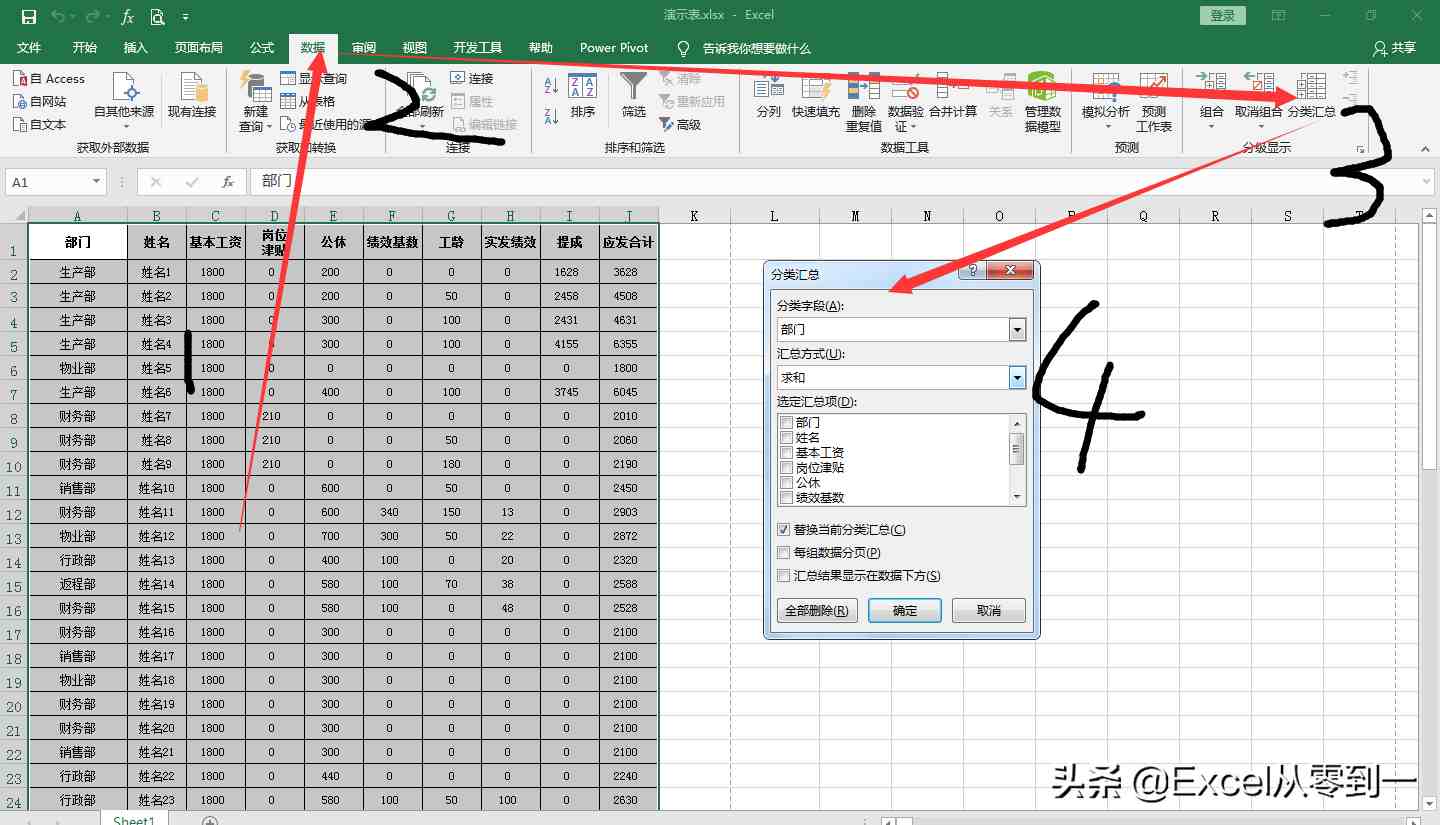
二、分类汇总向导框1.在向导框中的分类字段中,显示的是表格中表头的内容,我们需要选择以哪一个表头字段为我们分类汇总字段,比如,当我们将分类字段设置为部门时,Excel就会以部门进百思特网行数据的汇总
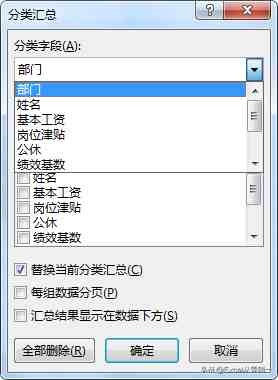
2.在求和方式中,是我们需要对数据进行什么样的运算方式,,当我们汇总方式选择求和,分类字段选择部门时,就会以部门为准进行求和计算,当汇总方式选择计数,就会进行计数的计算
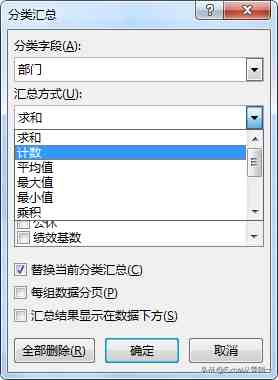
3.选定的汇总项,简单来说就是我们想要汇总百思特网那些内容,想汇总什么就勾选什么,不勾选的内容会在分类汇总中显示为空
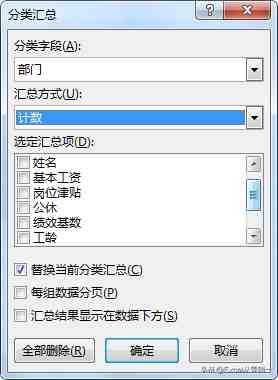
在下方,还有三个选项
1. 替换当前分类汇总
当我们对表格进行第二次分类汇总的时候勾选它,就会替换掉第一次分类汇总的数据
2. 每组数据分页
会根分类字段类别的不同自动进行分页处理,如下图
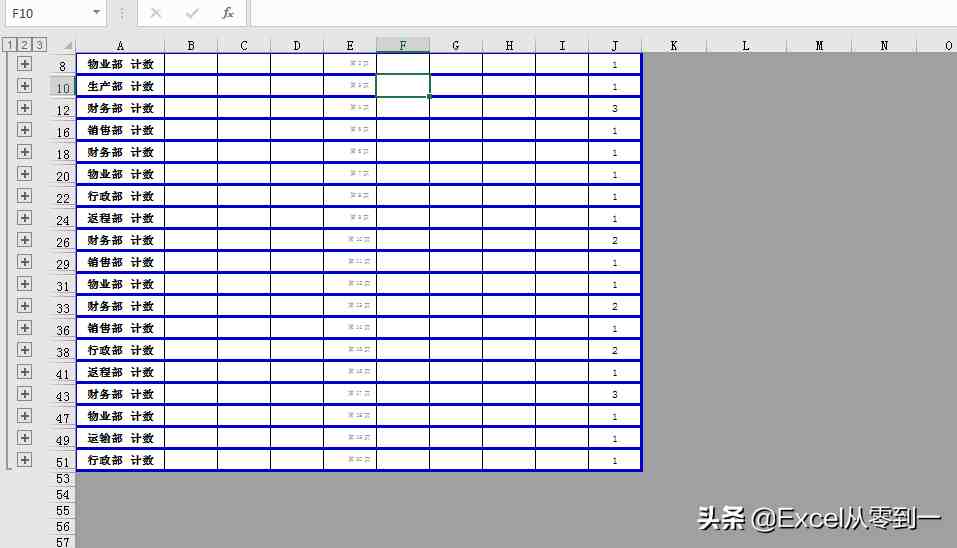
【excel 分类汇总|excel表格汇总怎么操作】
3. 汇总结果显示在数据下方这个是在数据后添加一个汇总行,用处不大,可以自行选择,效果如下图
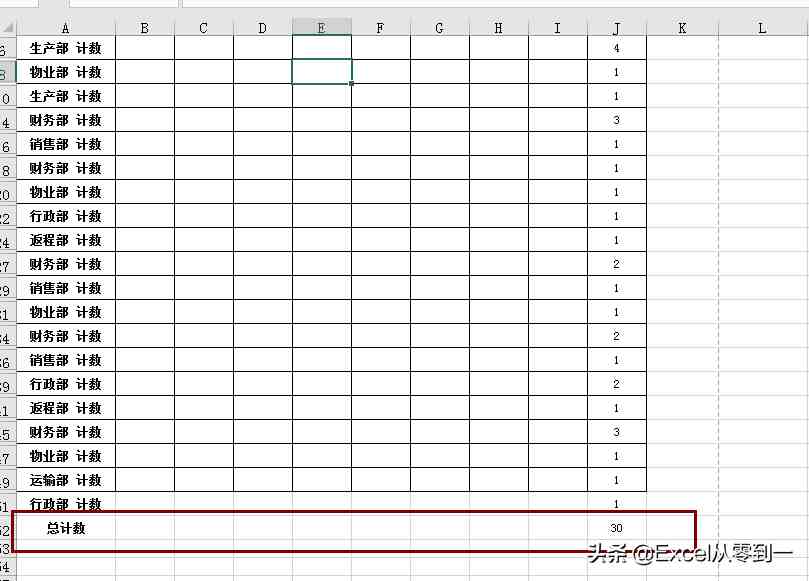
最后的全部删除是删除我们所有的分类汇总,回到表格未插入分类汇总之前的状态
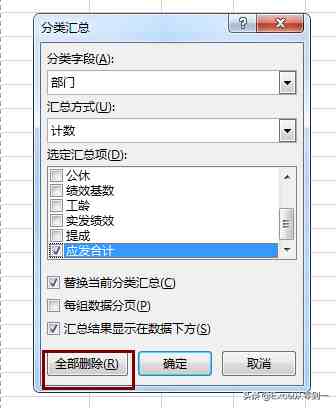
当我们设置完成之后直接点击确定,会进入分类汇总的分级界面如下图所示,一共分为三级
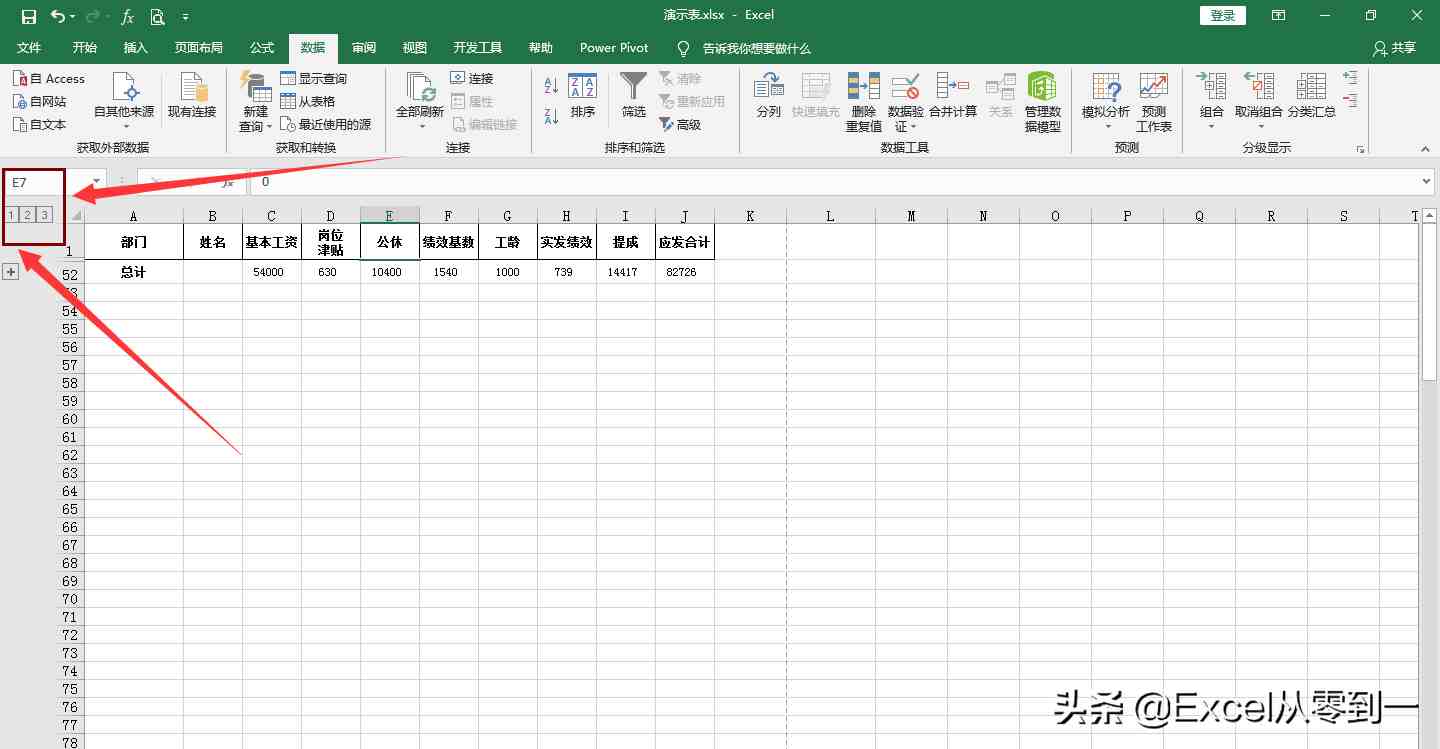
在第一级中,是对分类字段,就是我们所选择的部门进行总的求和
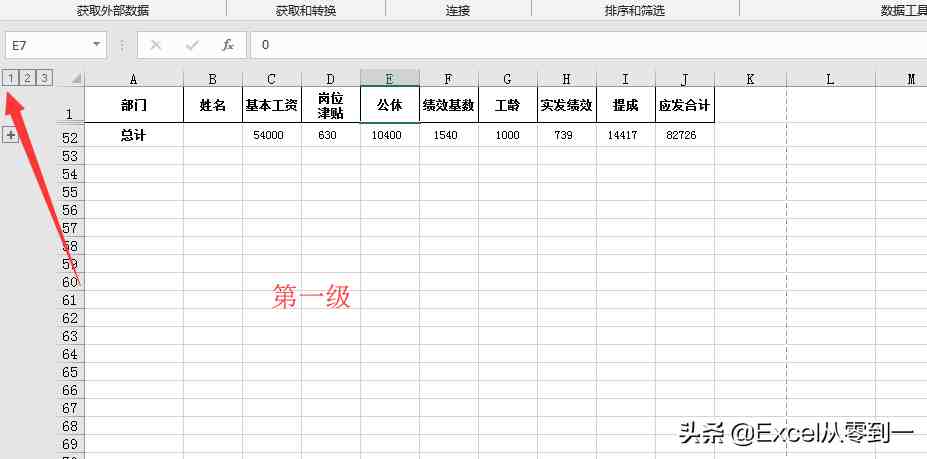
在第二级中是对不同部门进行求和
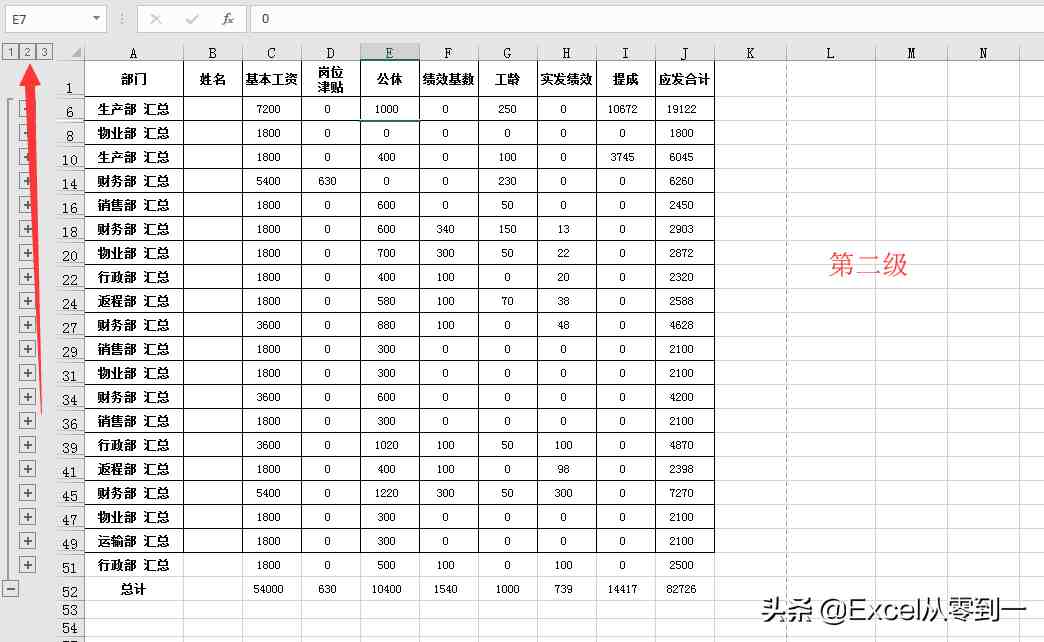
在第三级中会显示明细,并以每个部门的汇总行隔开
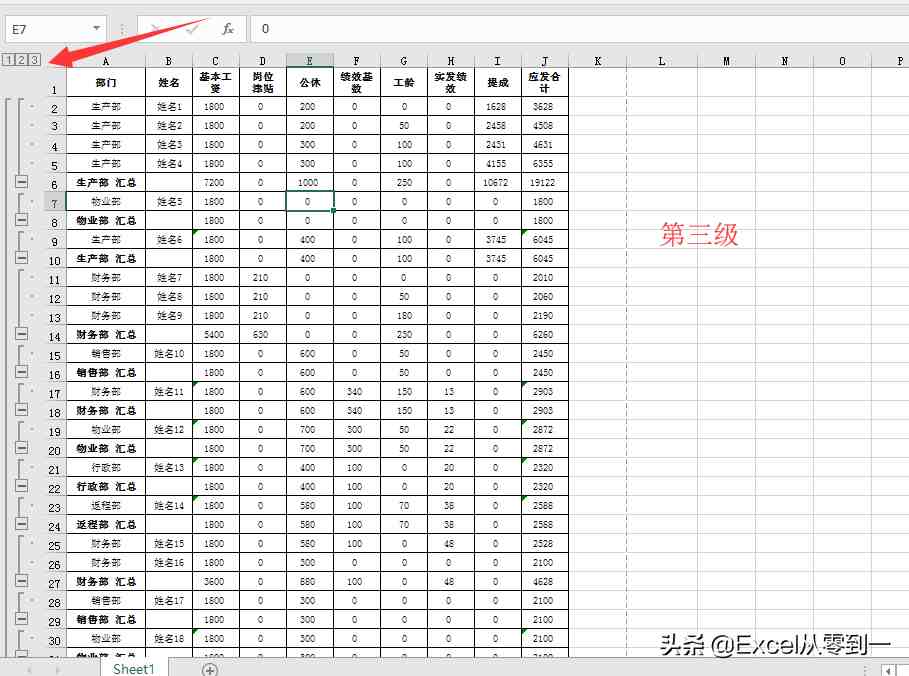
可以根据自己的需要,选取自己需要的数据
需要说明一点的,如果想要对分类汇总的表格进行粘贴,必须先使用定位选择可见单元格,然后直接右键复制,因为除了第三级,第一级和第二级,都是有隐藏单元格的,第二级相当于隐藏了第三级中的明细数据,第一级相当于只显示了汇总,剩下的都隐藏了,这点需要注意下,复制方法如下图
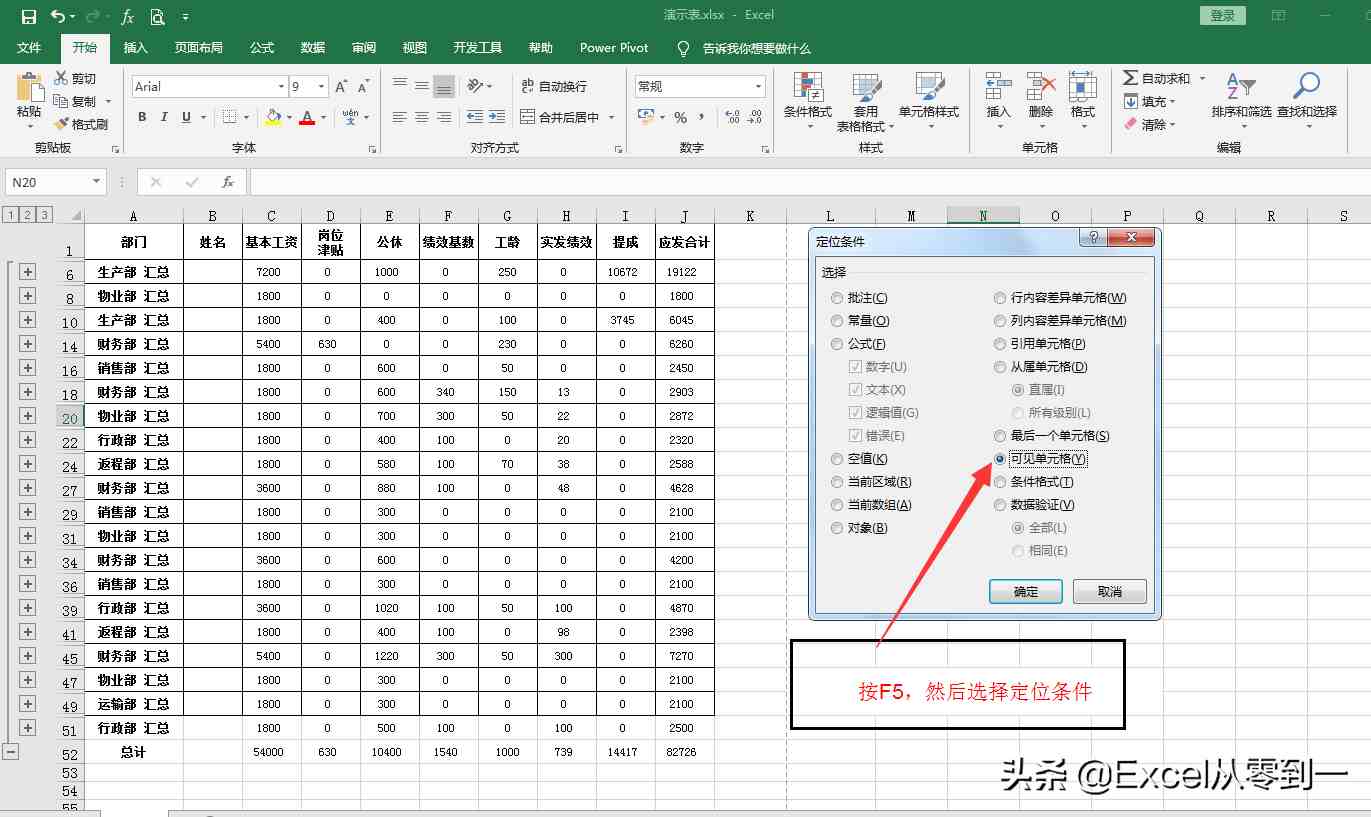
我是Excel从零到一,关注我持续分享更多百思特网Excel技巧收藏举报22 条评论
- 外语导游个人简历表格格式怎么样?
- 个人周工作计划表格格式怎么样?
- 表格求职简历怎么写?
- 求职简历空白表格怎么写?
- 求职春招简历空白表格怎么写?
- 珠宝商贸个人简历表格如何写?
- 《输入文字》教学反思怎么写?
- 项目预算表格模板,预算格式范本
- excel如何贷款月供,贷款50万30年月供多少
- 配件价格表怎样制作 「word如何提取附件表格」
