win10自动更新怎么关闭|win10永久关闭自动更新
win10自动更新怎么关闭(win10永久关闭自动更新)
现如今 , Windows10是目前主流的操作系统 , 目前几乎所有笔记本初装操作系统均为Win10 , 台式机大多数主流主板均不支持Win7 , 正常情况下只能安装Win10 , 不过厂家也针对Win7 , 推出了部分支持Win7的主板 。不过在Win10系统中 , 默认状态总是会自动更新系统 , 不少用户想要将更新关闭 。那么为什么要关闭Win10更新系统?下面装机之家分享一下亲测有效的Win10关闭自动更新方法 。

Win10关闭自动更新方法
为什么要关闭Win10更新系统?
微软更新系统的目的就是很简单 , 就是不断完善自家系统功能 , 优化自家系统 , 修复BUG等 , 有些用户为什么想要关闭win10系统更新 , 原因如下 。
原因一:可能有新补丁或者驱动导致的系统故障
系统更新新补丁或者驱动的时候 , 可能会遇到新补丁或者驱动有BUG , 导致系统蓝屏、死机、黑屏、性能降低等一切有可能性的问题 , 还有的人更新最新显卡驱动 , 可能游戏相比以前出现了卡顿、游戏掉帧、帧数偏低、显卡驱动导致的蓝屏等问题 。并不是说每一次更新会有问题的补丁和驱动问题 , 可能你遇到一次就够折腾的了 , 找不到解决方法 , 都会重新安装系统 。
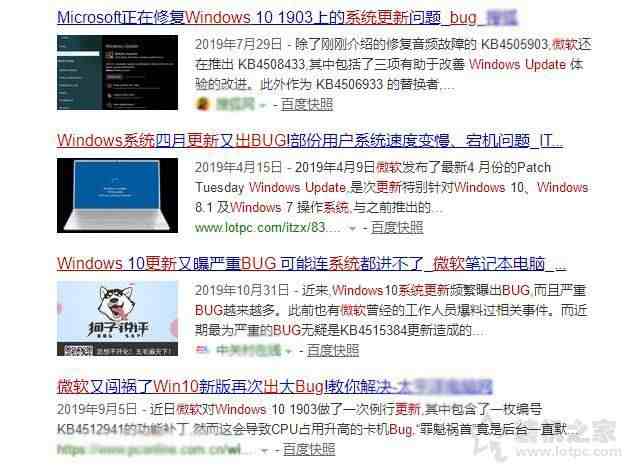
原因二:当你工作急需电脑的时候 , 来了一个系统更新
有的时候关机或者开机的时候 , 来了一个正在配置Win10更新 , 现在急需使用电脑的时候 , 需要等待更新完毕才可以 , 只能慢慢等待 , 这时候才不能重启 , 可能还会造成系统损坏 。生活中 , 就有很多这种案例 , 河南电视台都市频道某档直播的新闻节目上 , 主播身后的大屏幕上显示正在配置Win10更新 , 终止了所有的操作 , 包括美国某电视台直播天气预报也出现过这种情况 , 十分尴尬 。

原因三:当你在玩游戏 , 后台自动更新占用了电脑大量资源
当我们在玩游戏的时候 , Win10系统后台忽然一个系统更新 , 会占用大量网络、CPU、磁盘等资源 , 游戏网络ping值增高 , 硬件资源占的多了 , 还可能会出现卡顿的情况 。
所以大家不建议windows自动更新 , 除了可能会带来BUG的补丁或者驱动 , 还可能在你使用电脑或者急用电脑的时候 , 来了一次系统更新 , 这就相当于 , 我去一家餐厅吃饭 , 我饭还没有吃完 , 才吃一半 , 服务员来了问都没有问 , 直接将我盘子收了 , 盘子收了就算了 , 在拿盘子拿走的瞬间 , 不小心还把我衣服洒了很多汤 。
所以建议大家关闭Win10系统更新 , 以免带来没有必要的损失 , 如果有特殊情况 , 想要更新系统 , 再开启就好了 。
Win10关闭自动更新方法
首先我们鼠标右键点击桌面上“此电脑” , 选择管理 。
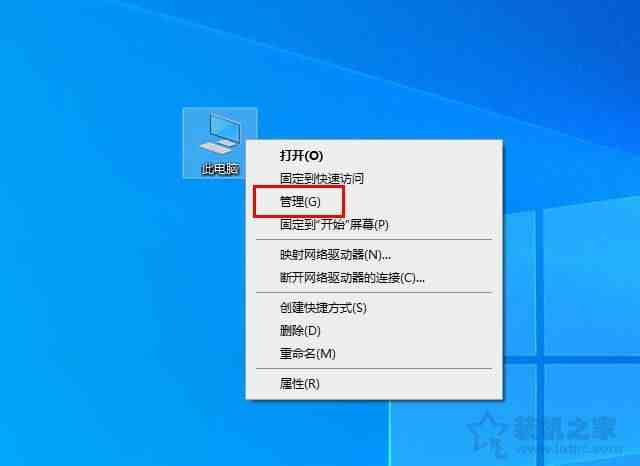
展开“服务和应用程序” , 再双击进入“服务” , 我们在服务中找到[Windows Update]一项 , 我们双击打开[Windows Update] , 如下图所示 。
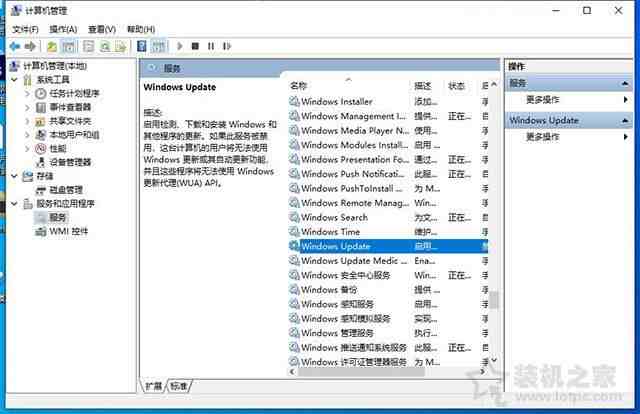
我们将启动类型修改至“禁用” , 再将该服务“停止” , 点击“应用”按钮 , 不过系统自动启用失败依然会打开的 , 不用急 , 往下看 。
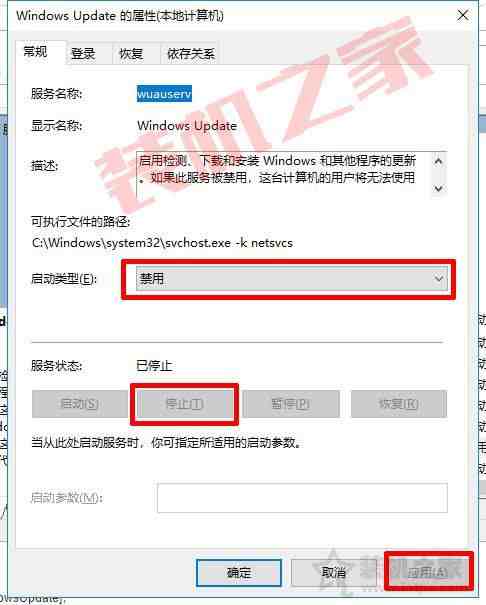
我们再去“恢复”选项卡中 , 将第一次失败和第二次失败以及后百思特网续失败三个栏目“重新启动服务”改为“无操作” , 最好将在此时间之后重置失败计数设置为“9999”天 , 如下图所示 。
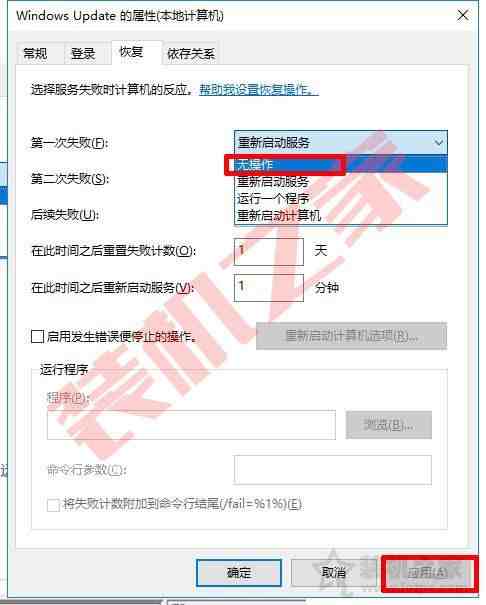
首先我们鼠标右键点击“开始”菜单 , 找到并点击“运行”或者键盘上使用快捷键“WIN+R”打开运行 , 在运行中输入“gpedit.msc”命令 , 点击确定按钮 , 即可打开本地组策略编辑器 , 如下图所示 。
- 麻将机|自动麻将机品牌排行榜,自动麻将机哪个牌子质量好
- 高德地图|高德地图打车是自动付款吗
- 水货|水货iPhone能更新系统吗
- 负性自动思维
- 机械设计制造及其自动化求职信写法怎么样?
- 自动化专业求职信如何写?
- 儿童肥胖,从养育意识到习惯都须更新
- 自动化求职信怎么写?
- 自动化专业求职信写法怎么样?
- 优秀实习报告写法怎么样?
