怎么格式化硬盘|电脑硬盘格式化的2个方法步骤详解
怎么格式化硬盘(电脑硬盘格式化的2个方法步骤详解)
大家都知道电脑使用时间久了 , 操作终会有出错的问题 , 而电脑硬盘也会有问题 , 需要格式化才能解决 。而最近有位朋友询问电脑怎么格式化 。针对这个问题 , 下面就教你2个方法格式化电脑硬盘的步骤详解吧!
电脑硬盘格式化的2个方法步骤详解!方法一:1、 双击打开我的电脑 , 选择需要格百思特网式化的硬盘分区 , 右键选择格式化
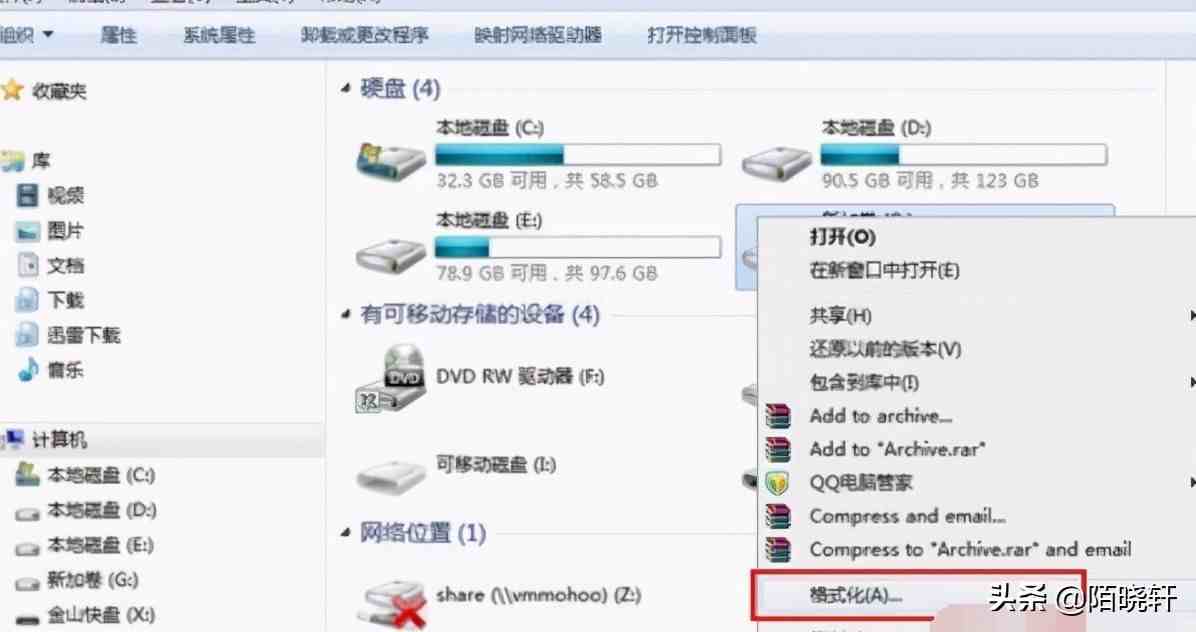
2百思特网、 电脑出现格式化的窗口时 , 除非你另有需要 , 否则默认设置 , 点击开始格式化即可
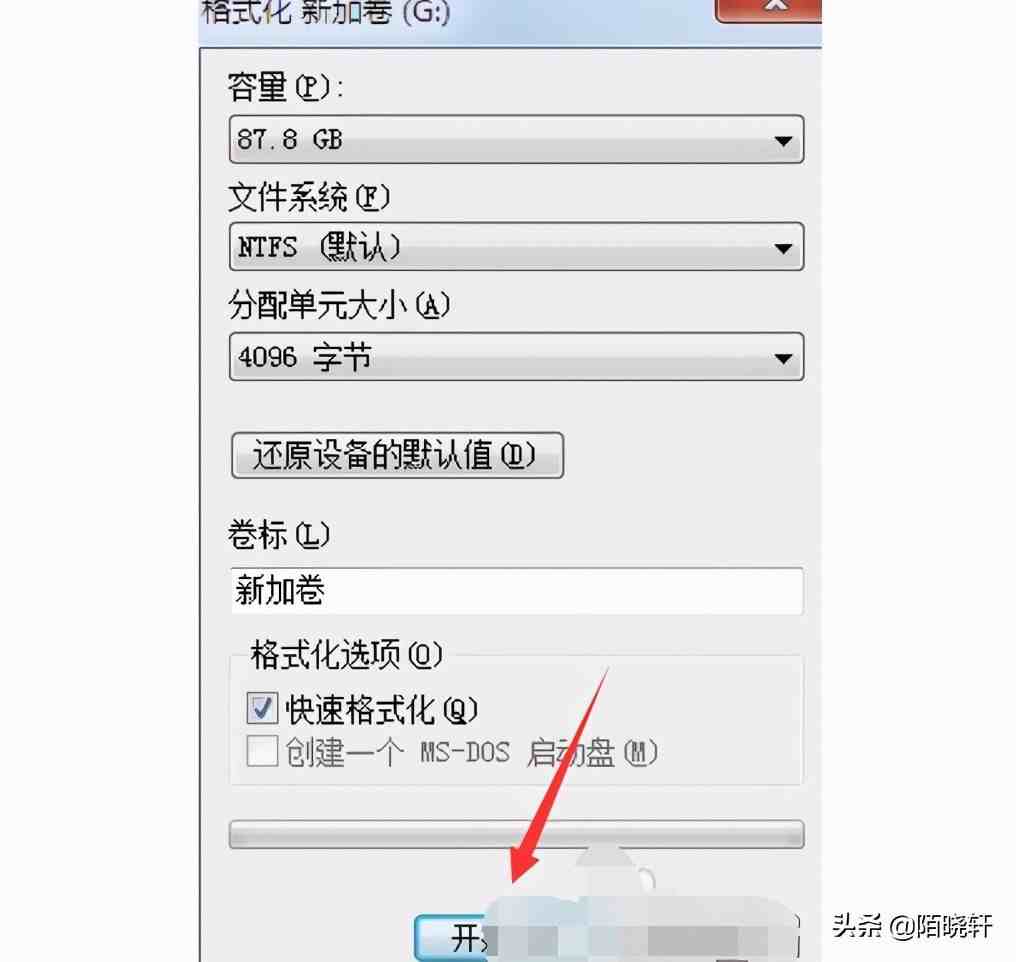
3、 之后 , 就会弹出确认格式化的窗口 , 点击确定来格式化
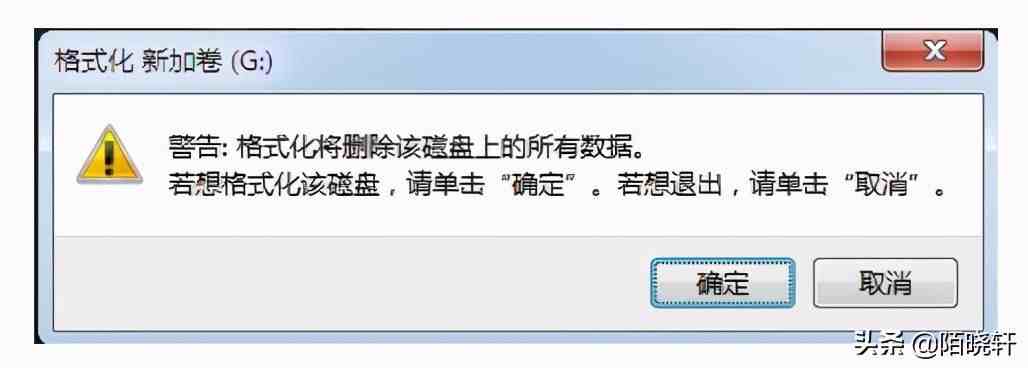
4、 接着 , 请耐心等待电脑磁盘格式百思特网化操作 , 直至格式化完成
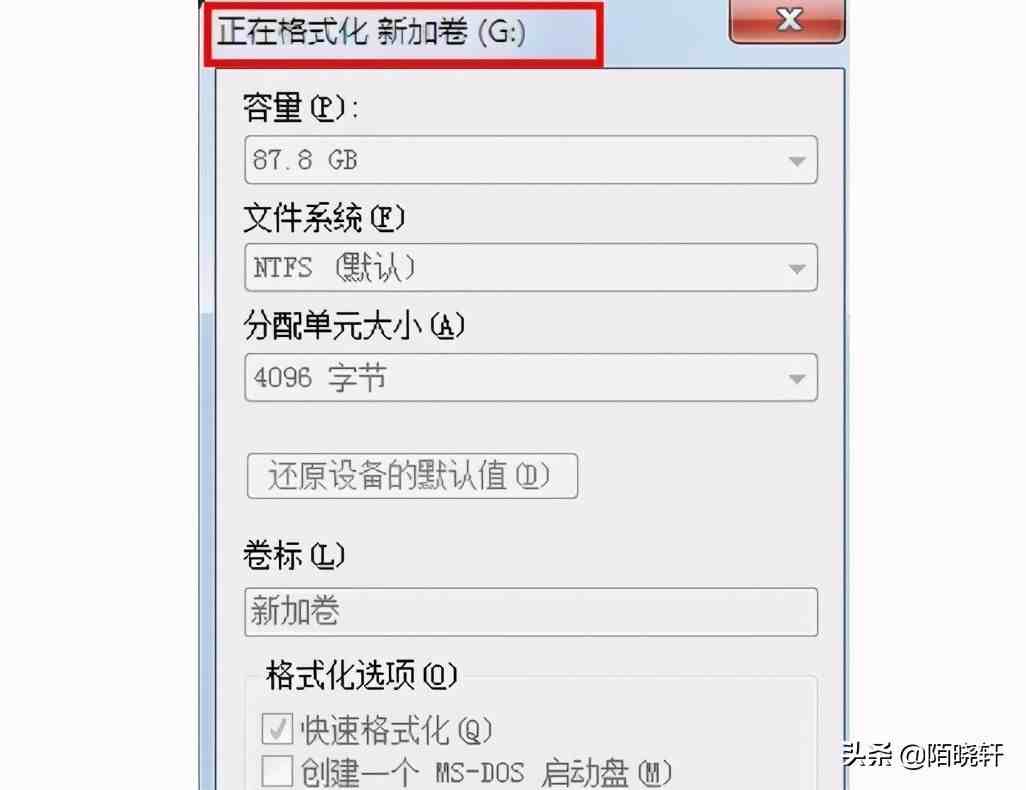
5、 最后 , 我们重新打开格式化的硬盘分区 , 可以看见格式化成功 , 磁盘干净
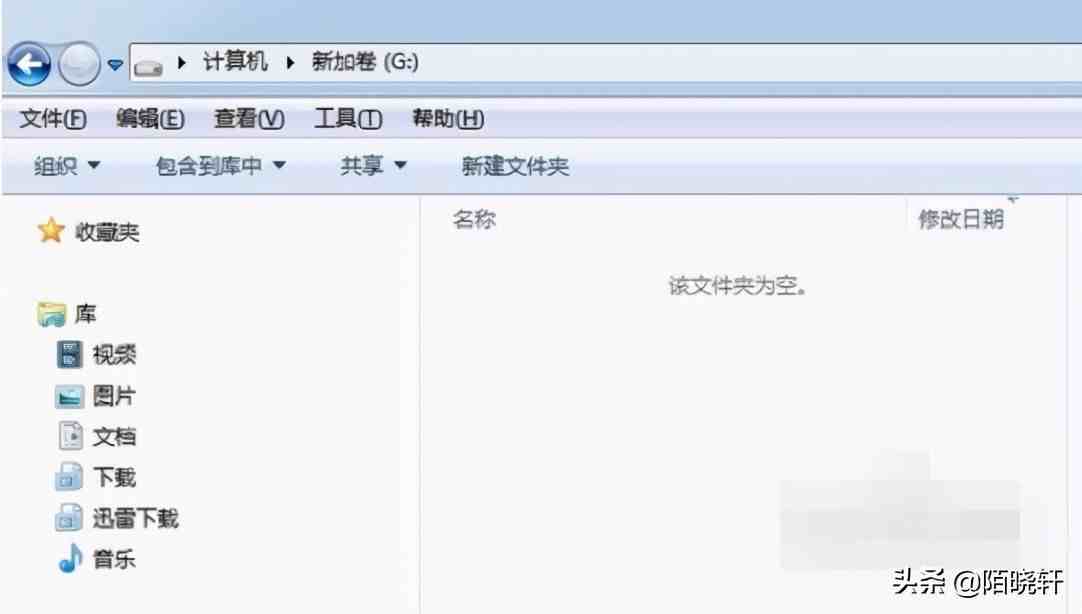
方法二:1、 在电脑桌面中 , 我们右键计算机(此电脑) , 选择管理-磁盘管理
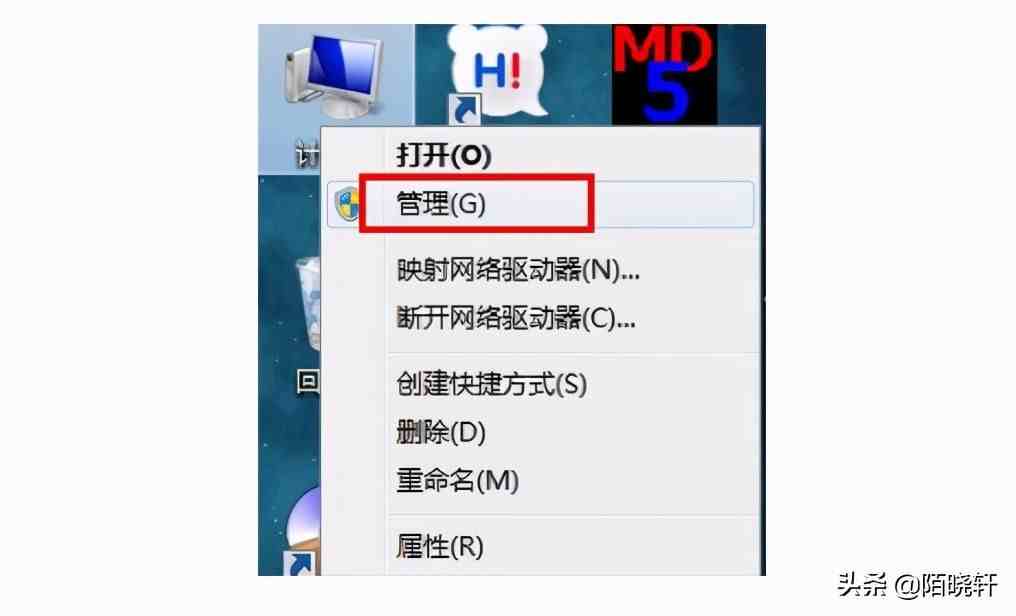
2、 然后 , 右键需要格式化的硬盘分区 , 如图所示 , 选择格式化即可
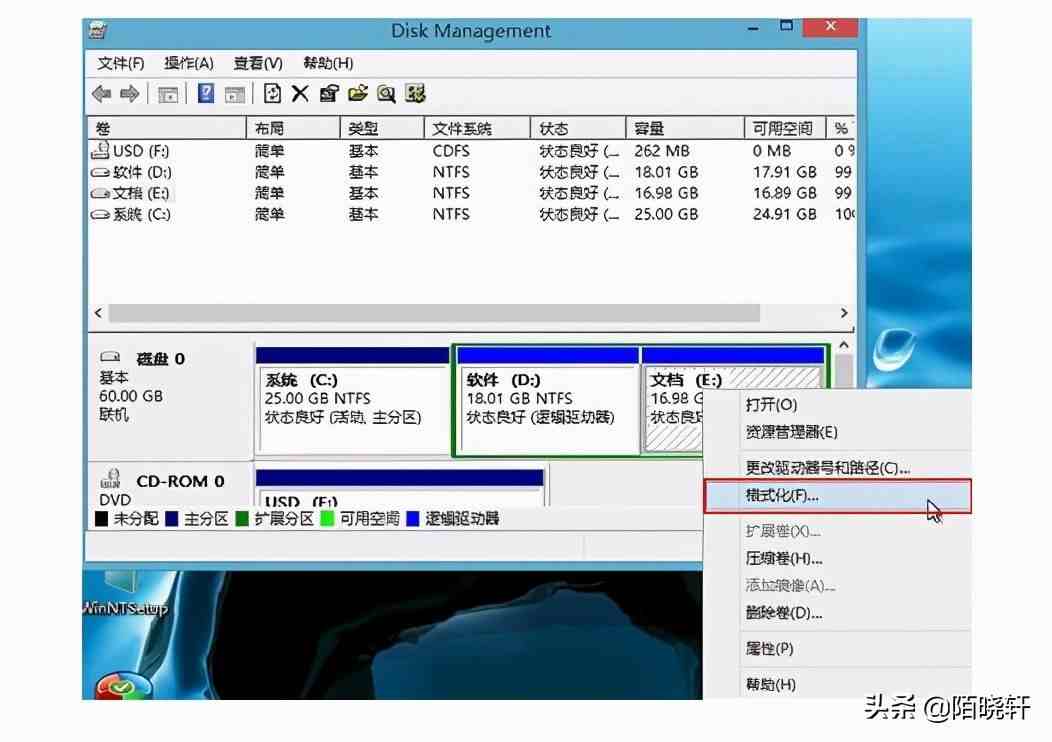
3、 电脑弹出格式化窗口时 , 你可以根据实际情况设置 , 或者默认设置点击确定
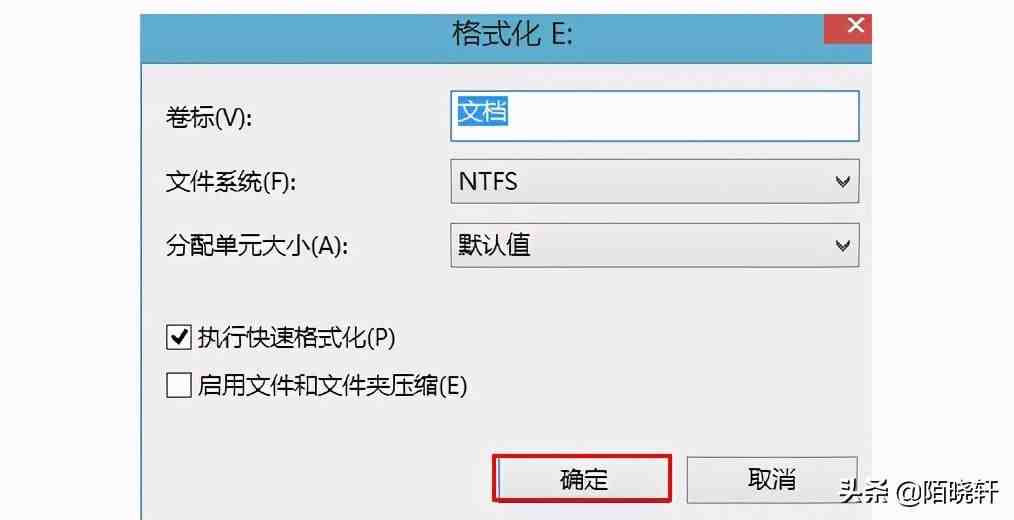
4、 之后 , 电脑就会弹出确认窗口 , 点击确定继续操作
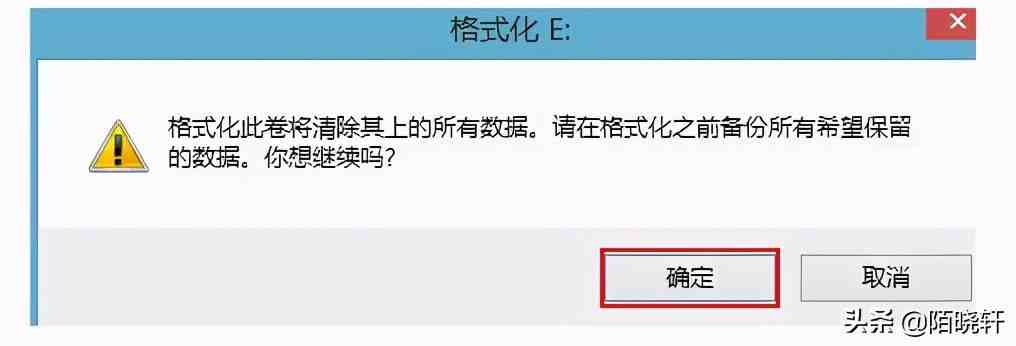
5、 最后 , 请耐心等待磁盘格式化成功即可
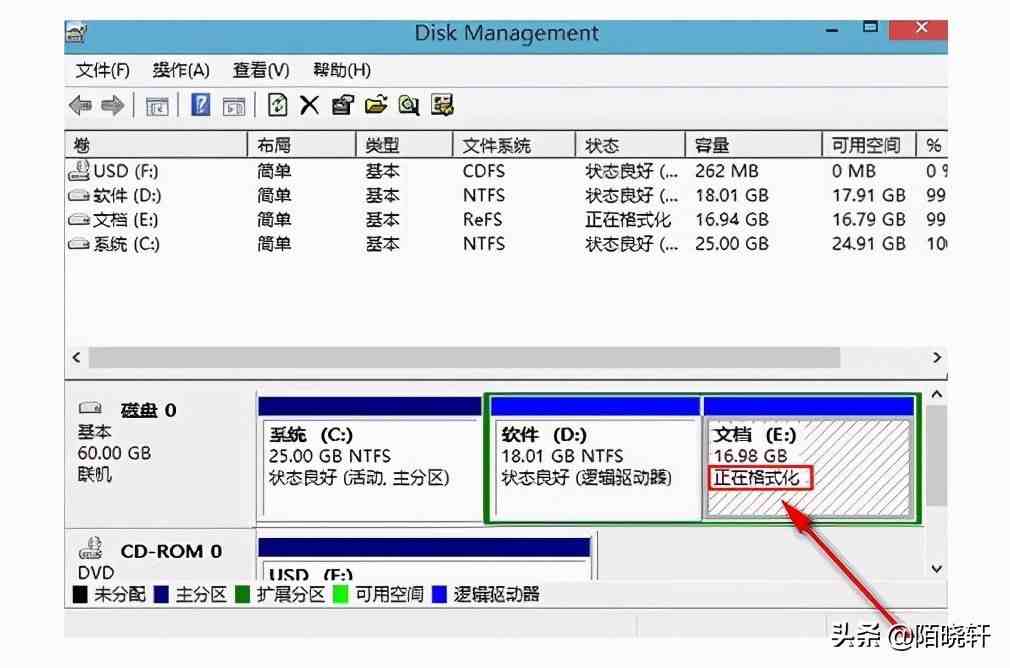
以上就是本次电脑硬盘格式化的2个方法步骤详解!如果你的电脑硬盘出现问题 , 需要通过格式化来解决 , 可以直接参考这篇文章来操作 , 你的电脑硬盘就可以恢复到原来良好的运行状态了 。
【怎么格式化硬盘|电脑硬盘格式化的2个方法步骤详解】
- 身体乳|果酸身体乳怎么样,护肤效果好的身体乳排行榜
- 五一|2022五一去三亚怎么买到便宜的机票
- CSM收视率|2022年2月17日综艺节目收视率排行榜(北京向未来、最强大脑燃烧吧大脑、你会怎么做)
- 狗狗|狗狗吐绿色的呕吐物怎么回事
- 女朋友|女朋友手机屏幕碎了怎么安慰
- 女朋友|女朋友穿的用的都很贵怎么办
- 核桃|带壳核桃受潮怎么处理方法
- 荷兰猪|荷兰猪四肢无力怎么办
- 兔子跺脚|兔子使劲的跺后脚是怎么回事
- 墙壁|墙壁怎么手动打孔
