增大c盘空间|电脑怎么增加C盘空间
增大c盘空间(电脑怎么增加C盘空间)
电脑怎么增加C盘空间呢?很多朋友新买的笔记本电脑是固态的硬盘,我们知道固态硬盘的空间相对比较小,时间长了系统盘会出现空间不足的状况,那么如何增加C盘的空间呢?百思特网下面小白系统带你看下具体操作 。
自带磁盘给C盘扩容方法
【增大c盘空间|电脑怎么增加C盘空间】
注意:由于扩容C盘空间只能是相邻的分区进行扩展,比如我们的百思特网硬盘的分区是CDE顺序,那么只能通过D盘借用空间扩展到C盘 。并且需要把相邻的分区进行格式化,所以建议先把相邻的分区资料转移,以免造成数据丢失 。操作步骤:
1、右击我的电脑点击“管理”,下图所示:
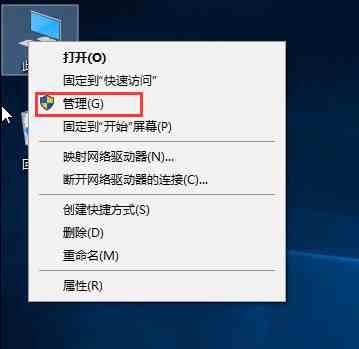
2、点击右侧的“磁盘管理”,就可以看到电脑硬盘的具体分区了 。
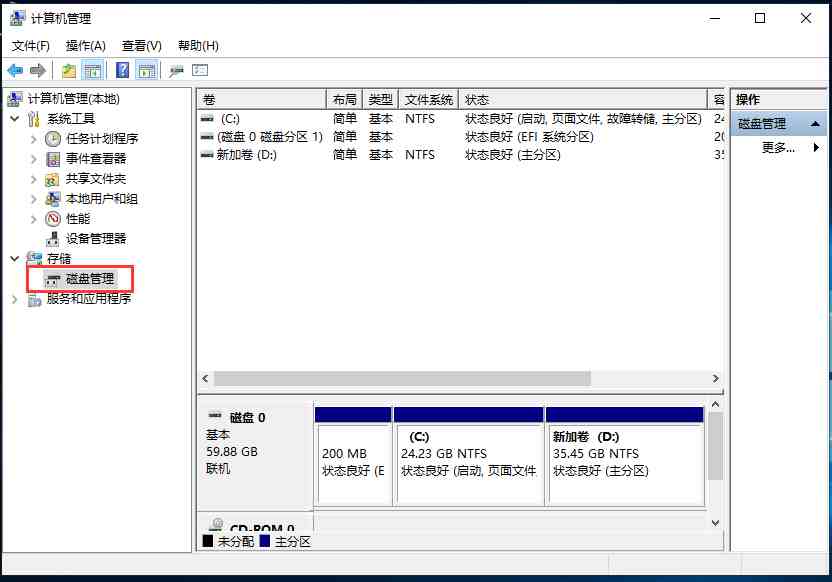
3、点击C盘相邻的分区右击选择“删除卷”,出现提示点击是,下图:
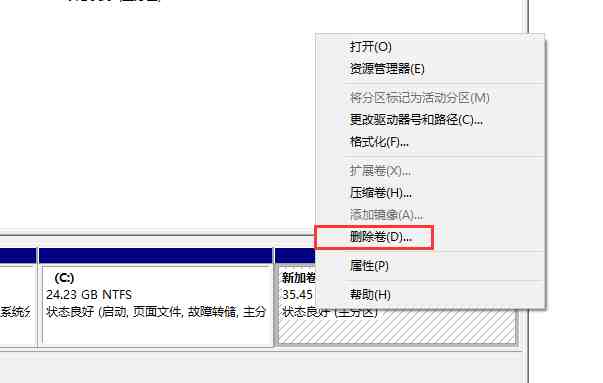
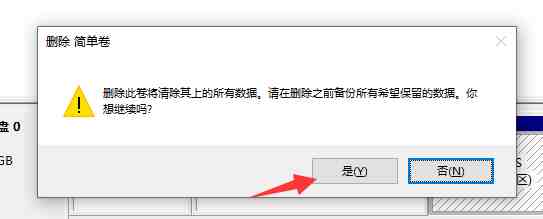
4、百思特网然后分区变成“未分配状态”,那么现在右击选择C盘,点击”扩展卷“,然后点击下一步 。下图:
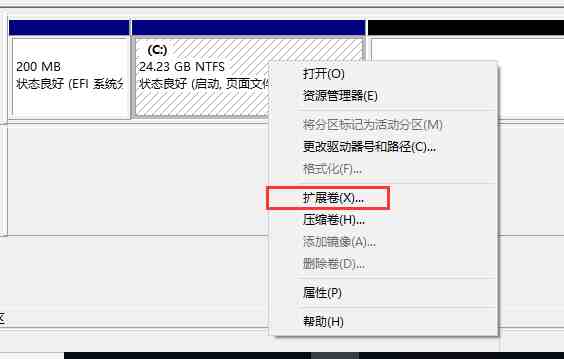
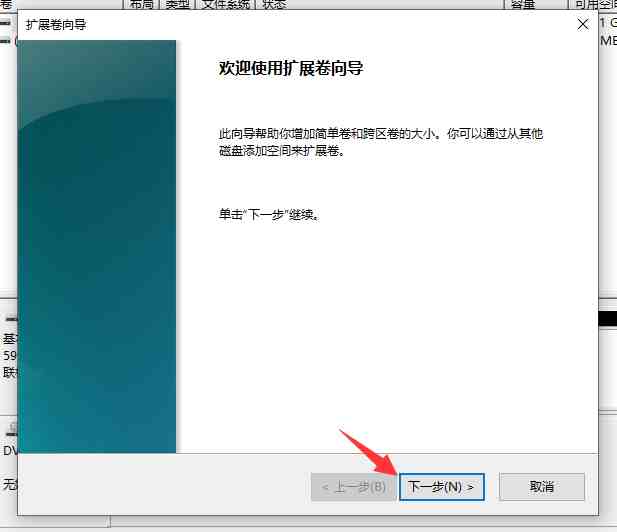
5、到了扩展卷向导界面,继续点击下一步 。然后点击”完成“,下图:
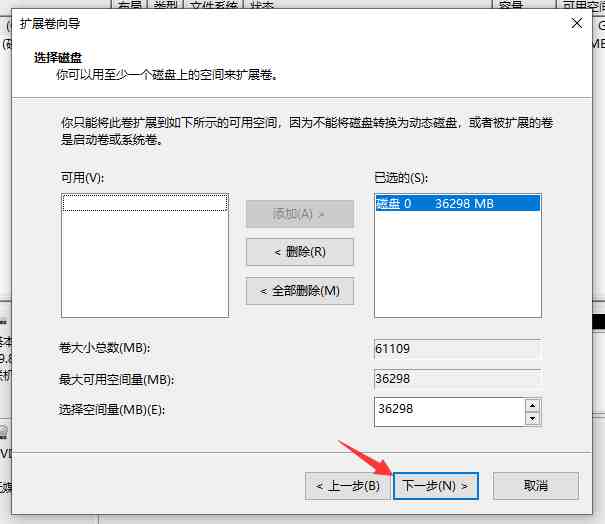
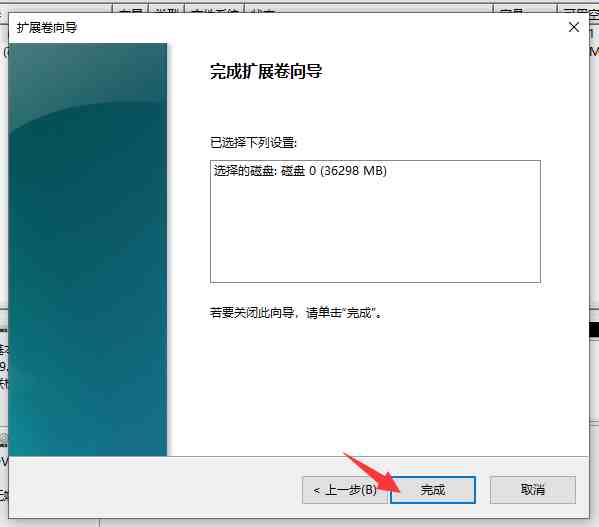
6、可以看到我们的C盘分区的空间已经由20多G变成60G的大小了,这样C盘的扩容成功 。
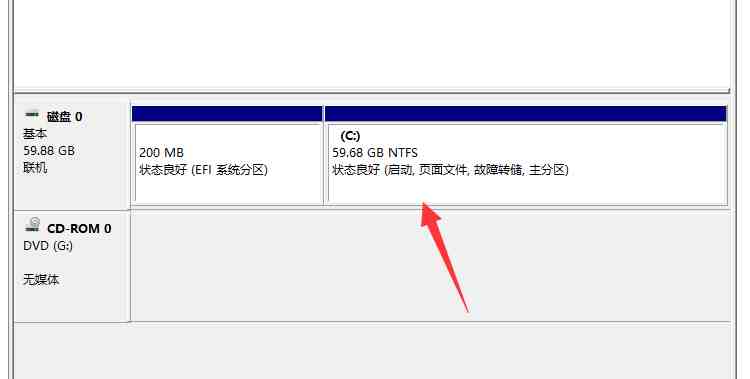
硬件搭配增加C盘空间
对于新买的笔记本电脑,可能固态硬盘只有120多G的空间,如果要分2到3个区,那么系统盘空间就会很快满了,在这里推荐您尝试使用固态+机械的搭配方式,固态作为系统盘,机械盘作为资料存储,这样既能保证系统快速运行,也能保证资料存储合理 。
以上就是关于电脑增加C盘空间的方法,在操作前记得资料备份哦,以免造成文件丢失的现象 。
- 西宁|西宁十大高楼排行榜 西宁最高建筑盘点
- 海南|海南十大高楼盘点 海南最高建筑排行榜
- 乌鲁木齐|乌鲁木齐十大高楼排行榜 乌鲁木齐10大最高的摩天大楼盘点
- 最笨的动物|盘点十大最笨的动物 世界上最蠢的动物排行
- 美食|最好吃的十大海鱼 最美味的海鱼盘点
- 南宁|南宁十大高楼排行榜 南宁摩天大楼盘点
- 杭州|杭州各区面积排行 杭州市各区县面积盘点
- 2022电影|2022最新上映电影排行榜 2022年上映大片盘点
- 手游|十大适合两个人玩的手游,情侣必玩手游盘点
- 手游|十大适合男生玩的手游,男生最爱手游盘点
