怎么更新显卡驱动|解答如何更新显卡驱动
怎么更新显卡驱动(解答如何更新显卡驱动)
怎么更新显卡驱动呢?我们都知道显卡驱动能够直接影响显卡硬件水平的百思特网效率,提升稳定度,这对于玩家来说是尤为重要的,接下来,小编就来教大家更新显卡驱动 。
首先,右键单击桌面上的计算机并选择prop百思特网erties,如下图所示
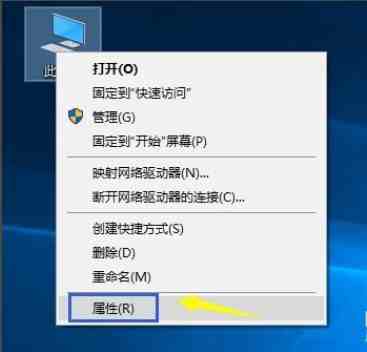
进入属性界面,点击控制面板主页,如下图所示
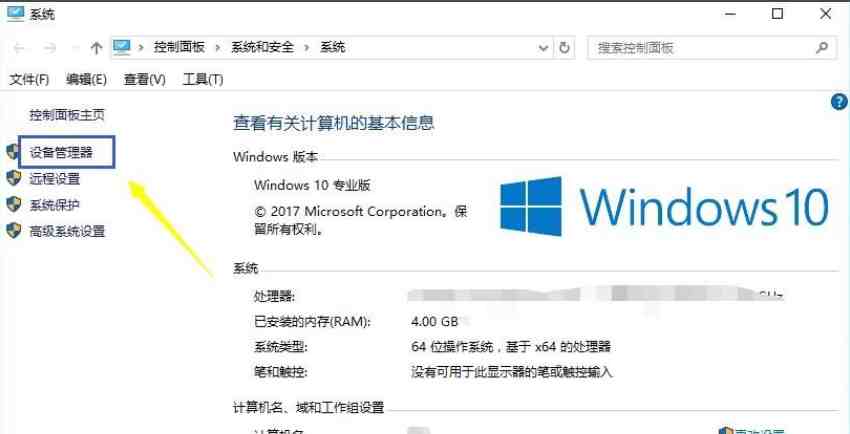
在控制面板主页中,独立显示适配器,如下图所示
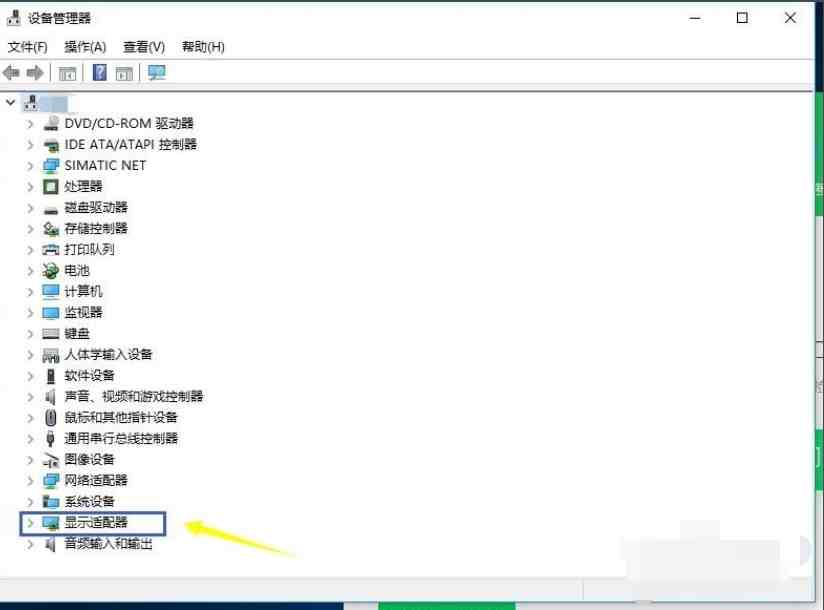
在显示适配器下,列出了所有图形卡 。在要更新驱动程序的显卡上单击鼠标右键,然后选百思特网择“更新驱动程序”,如下图所示
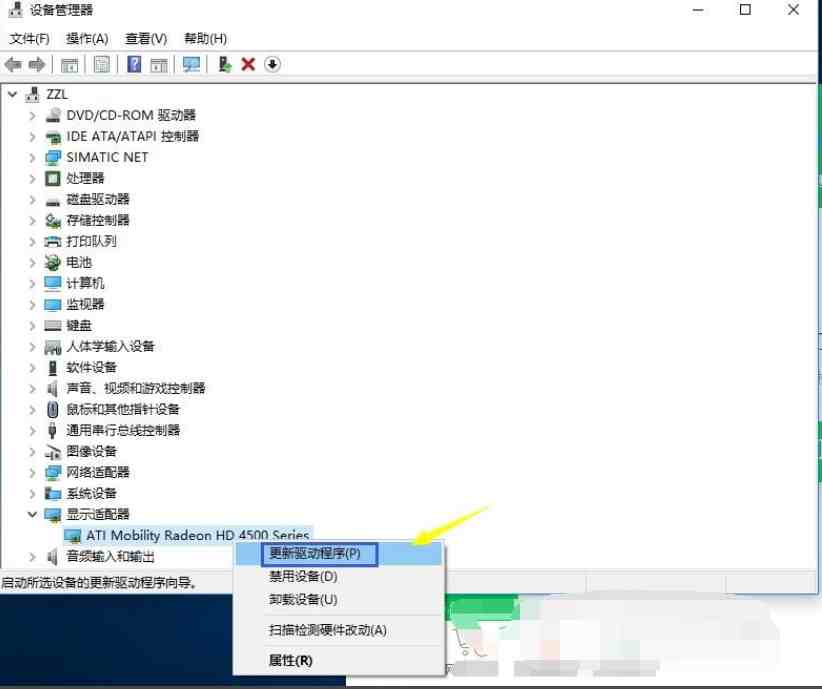
通常,我们选择在windows和Internet上自动搜索最新的驱动程序,如下图所示
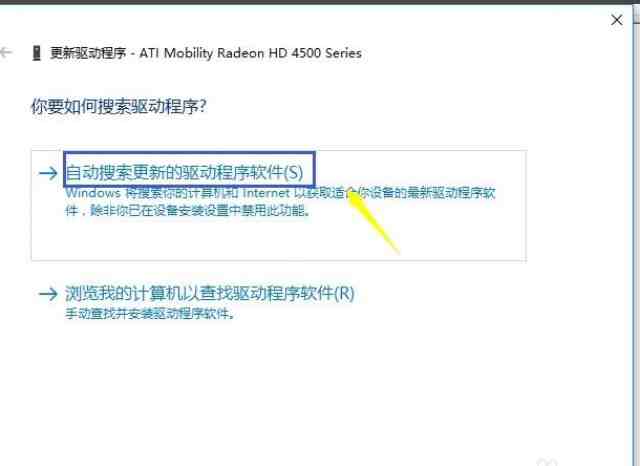
系统检查完成后,将自动安装最新的驱动程序版本,如下图所示
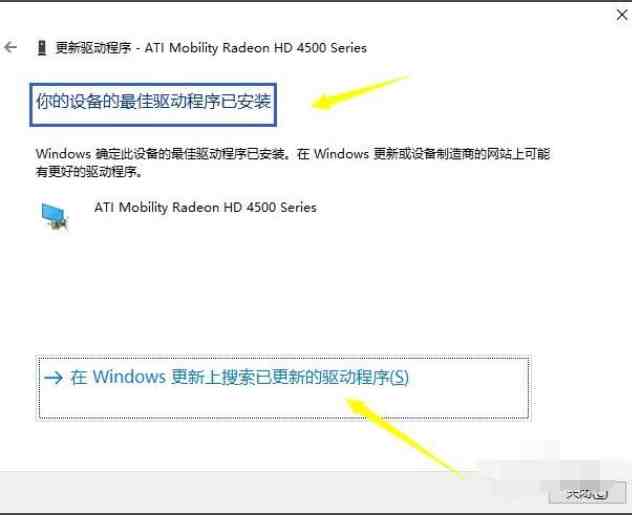
方法二:
在win10中,我们单击开始键--settings,如下图所示
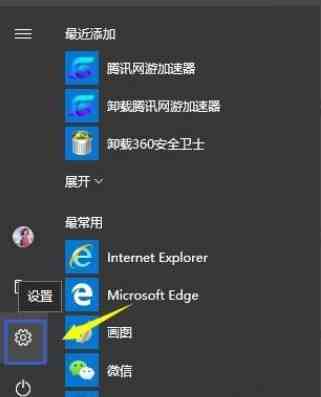
在设置界面中选择“更新与安全”,如下图
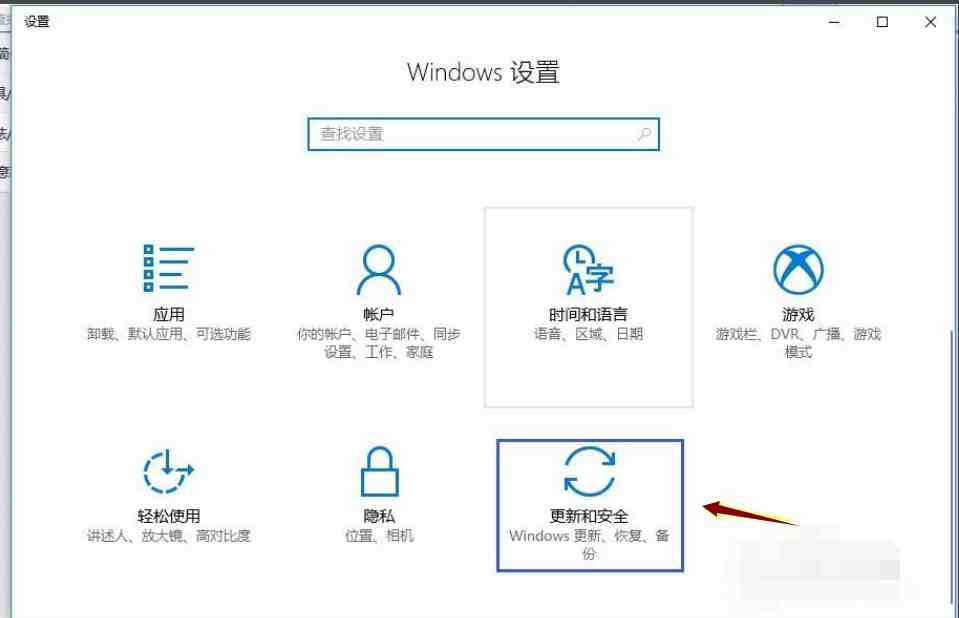
进入更新界面,点击【检查更新】按钮,更新显卡驱动程序,如下图所示
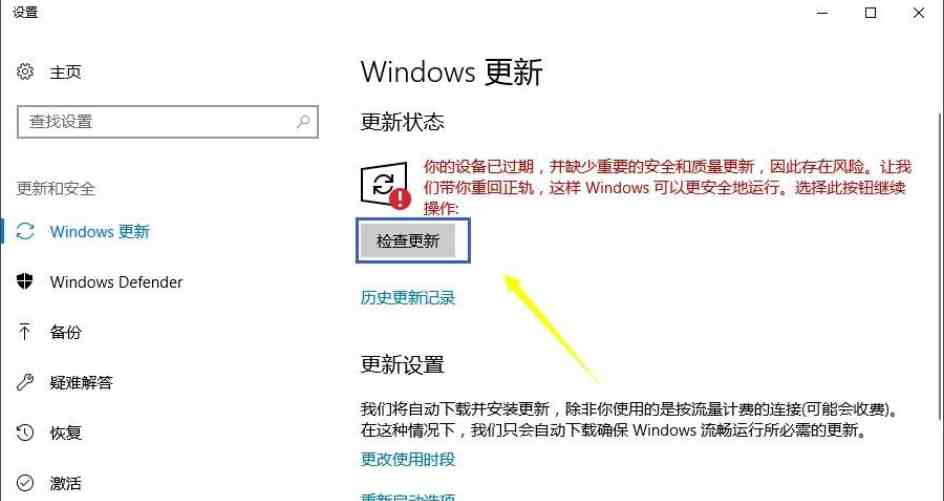
这就是更新计算机显卡的操作流程 。
【怎么更新显卡驱动|解答如何更新显卡驱动】
- 身体乳|果酸身体乳怎么样,护肤效果好的身体乳排行榜
- 五一|2022五一去三亚怎么买到便宜的机票
- CSM收视率|2022年2月17日综艺节目收视率排行榜(北京向未来、最强大脑燃烧吧大脑、你会怎么做)
- 狗狗|狗狗吐绿色的呕吐物怎么回事
- 女朋友|女朋友手机屏幕碎了怎么安慰
- 女朋友|女朋友穿的用的都很贵怎么办
- 核桃|带壳核桃受潮怎么处理方法
- 荷兰猪|荷兰猪四肢无力怎么办
- 兔子跺脚|兔子使劲的跺后脚是怎么回事
- 墙壁|墙壁怎么手动打孔
