电脑很卡怎么办|电脑总是卡卡卡?
电脑很卡怎么办(电脑总是卡卡卡?)
很多朋友都遇到过这样的状况:电脑用久了,每次开机等好半天,操作响应越来越慢,常常卡死...气得让人想砸电脑~

其实这是正常的,不管什么电脑,使用过程中都会产生许多临时文件和垃圾,久而久之运行速度就会变慢 。
但是,我们可以通过一些简单的操作来解决这个问题,今天教授给大家科普几个好方法,让电脑提速10倍!
设置启动项电脑开机慢,很多时候是开机启动项太多导致的 。很多软件在安装时,都是默认自启动的,把一些不需要的启动项关闭,可以提高开机速度 。
步骤:同时按下【win】+【r】,调出百思特网运行命令窗口,输入“msconfig”-【确定】 。
在【系统设置】中选择【启动】-【打开任务管理器】,针对启动影响程度较低的项目,右键设置为【禁用】即可关闭 。
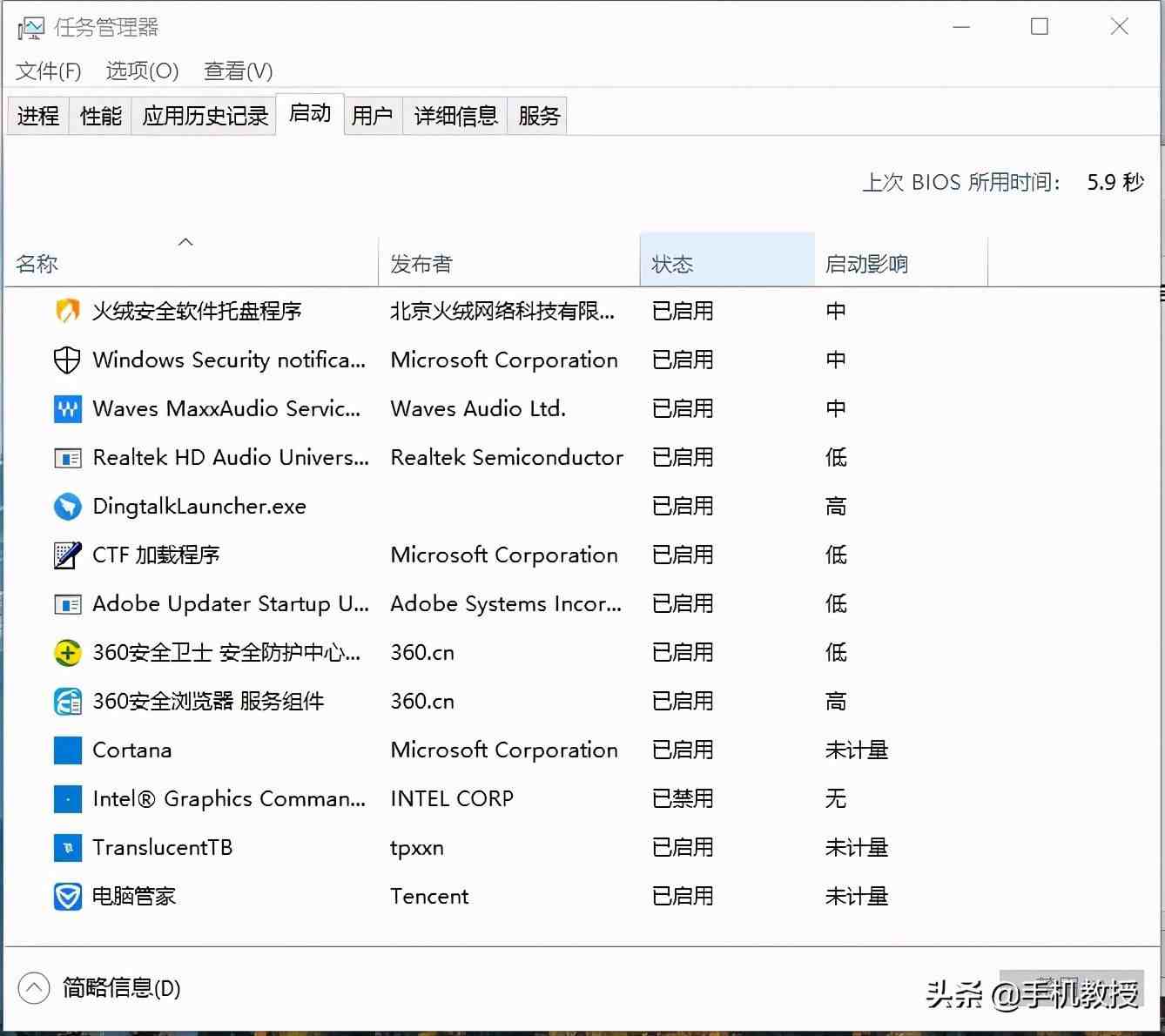
清理C盘大家应该知道,C盘总是最容易爆满的 。因为电脑产生的缓存以及下载的软件,有很多都是默认保存在C盘 。
所以清理硬盘可以从C盘着手,来看看哪些内容可以删除 。(注意删文件夹里面的文件就好,别把文件夹直接删了哦)
1、Temp:主要是系统临时文件,是软件运行时产生的缓存垃圾,这些东西可以删除,不会产生什么影响 。
路径:C盘-【windows】-【Temp】
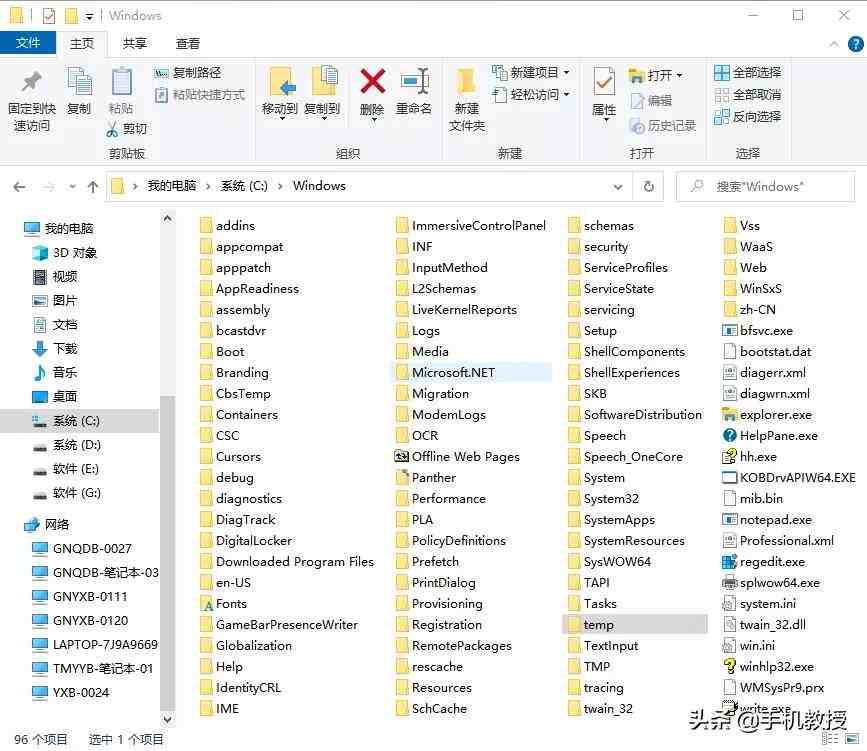
2、LogFiles:主要是电脑遇到问题时的系统记录,比如软件闪退、网页异常退出,相当于电脑的日志记录,删了也不会有什么影响 。
路径:C盘-【Windows】-【System32】-【LogFiles】(需要管理员权限才能删)
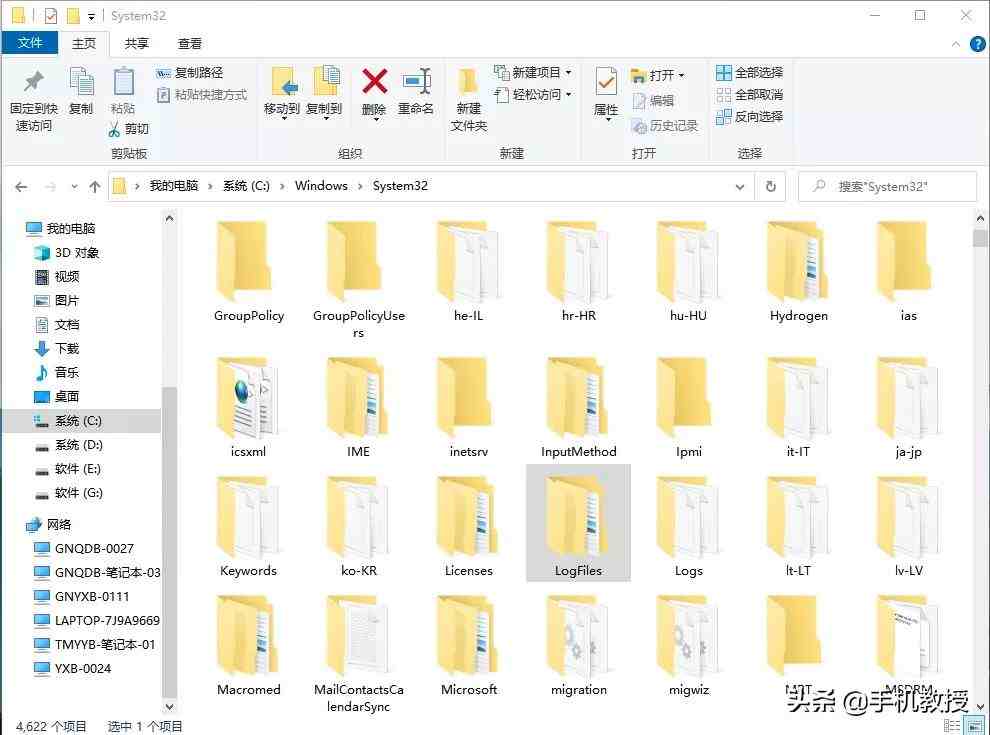
3、ServicePackFiles:这里面存的是系统的补丁包备份,也可以删除 。
路径:C盘-【Windows】-【ServicePackFiles】
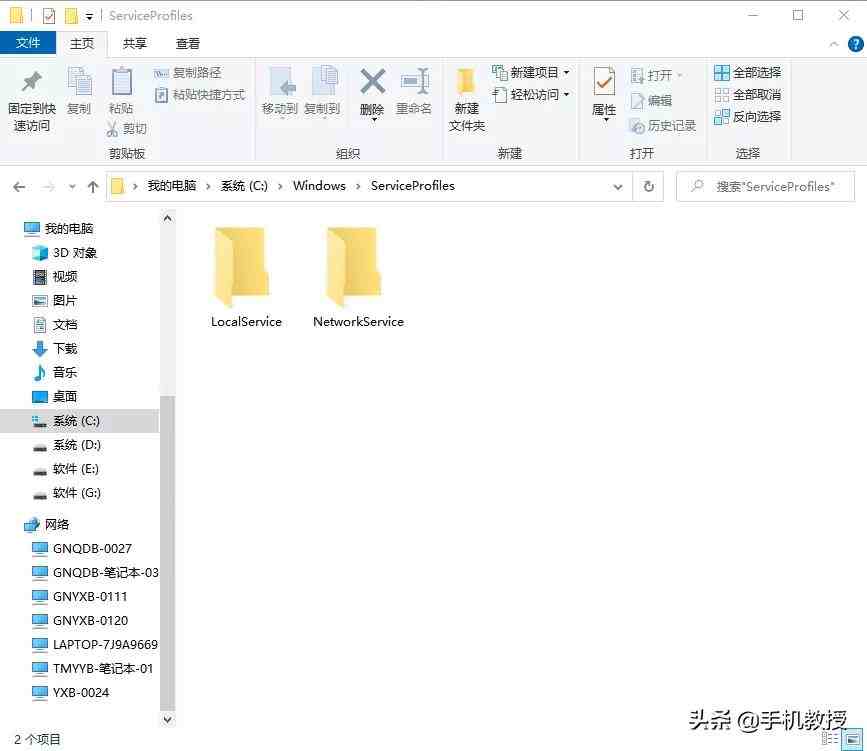
4、SoftwareDistribution:此文件夹中有个Download文件夹,里面存放着电脑自动下载时更新的东西百思特网,也可以删除 。
路径:C盘-【Windows】-【SoftwareDistribution】-【Download】
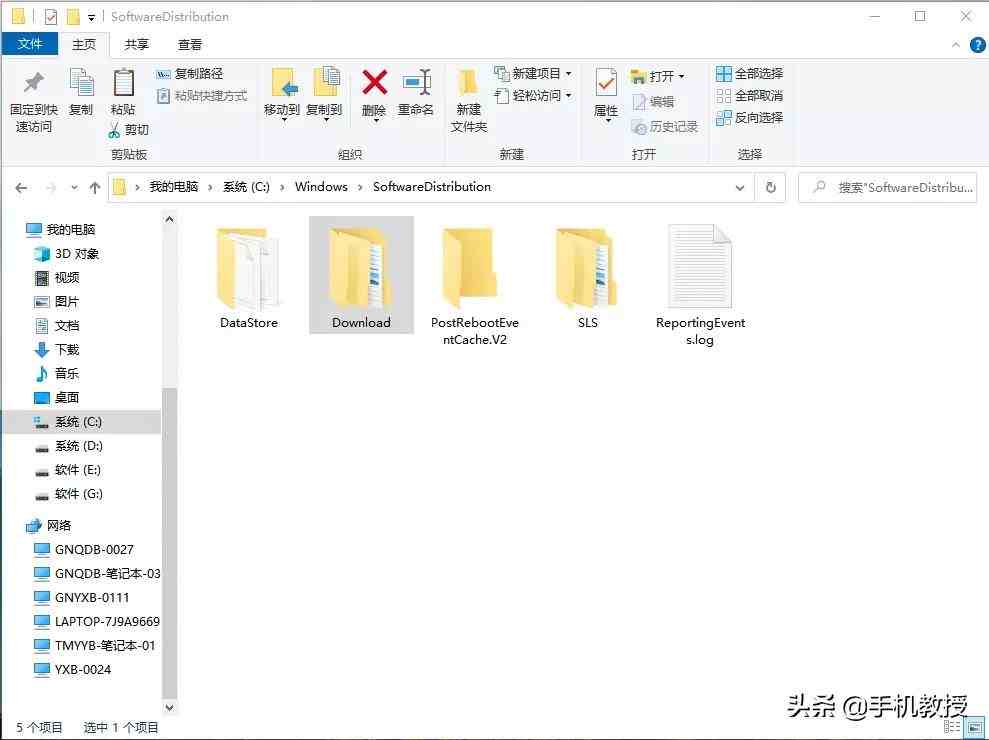
5、Prefetch:主要是系统已访问过的文件的预读信息,这些文件也可以定期删除 。
路径:C盘-【Windows】-【Prefetch】(需要管理员权限才能删除)
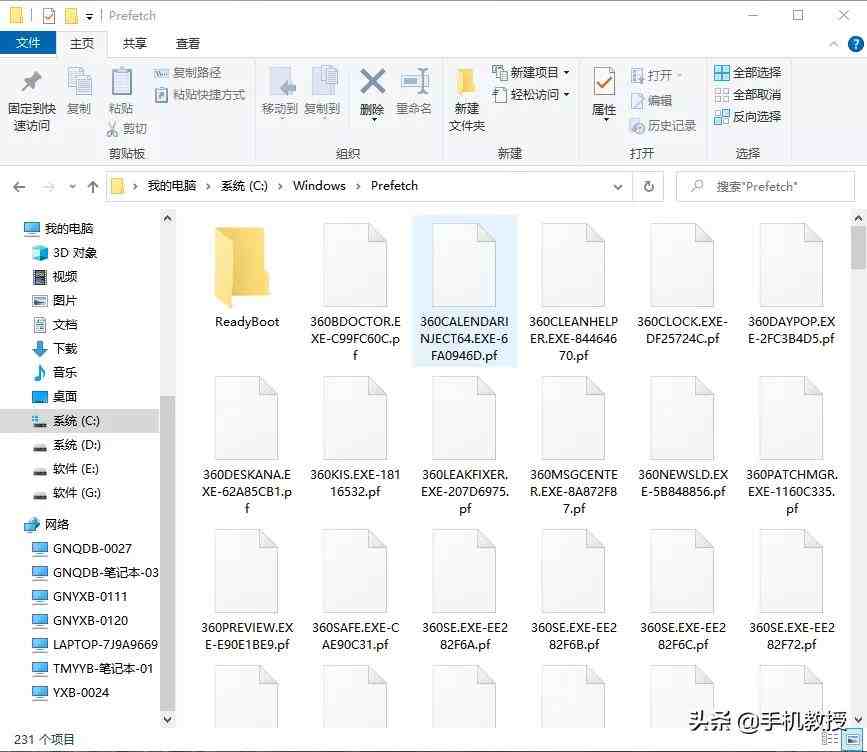
清理磁盘「磁盘清理」功能可以自动查找出磁盘中的各种没用的数据,并自动清除,隔一段时间操作一下,可能清理出几个G内存哦 。
步骤:选中需要清理的硬盘,比如C盘,右键选择【属性】-【常规】-【磁盘清理】,勾选需要删除的文件,点击【确定】 。
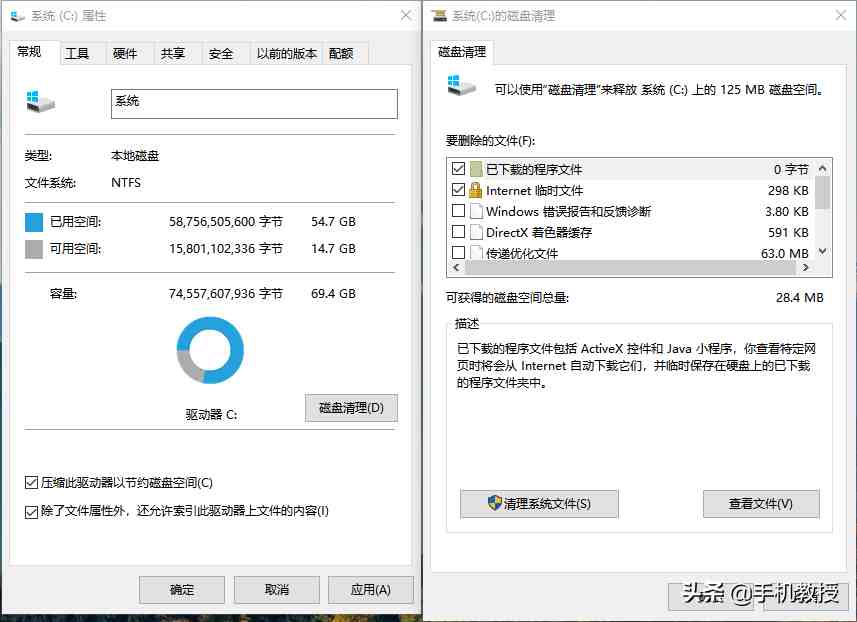
清理桌面电脑桌面的文件一般默认存储在C盘,所以不要把太多文件放在桌面上,可以将文件转移到D盘中 。
【电脑很卡怎么办|电脑总是卡卡卡?】
此外,日常删除的文件会存放在【回收站】中,要注意定期清空回收站 。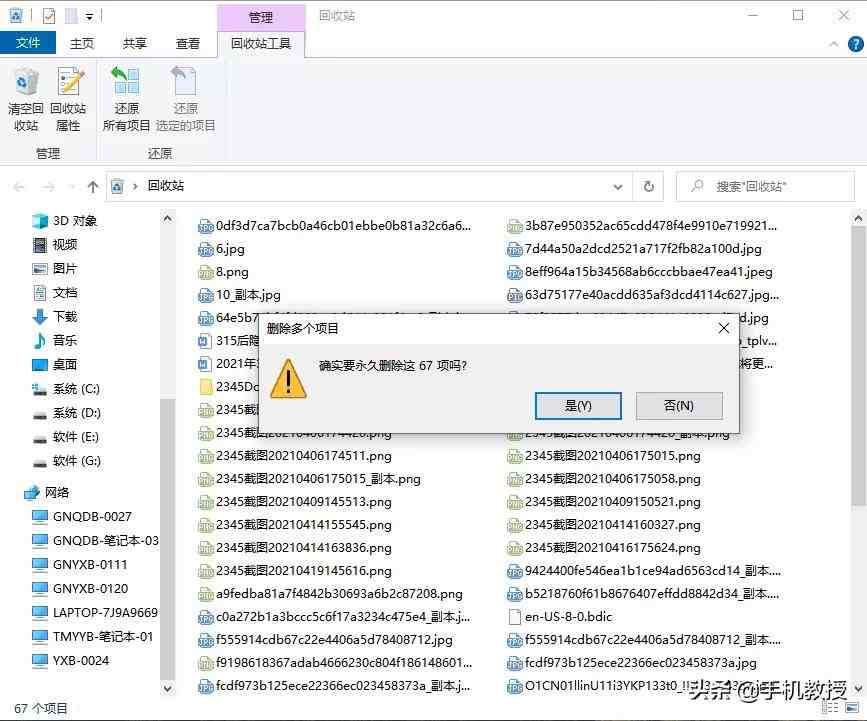
关闭家庭服务组Windows系统中一般会默认开启家庭服务组,它在后台运行时会占用部分CPU,大多数人其实很少用到它,关闭也不会影响日常使用 。
步骤:同时按下【win】+【r】,调出运行命令窗口,百思特网输入“services.msc”-【确定】 。
在弹出的界面中点击【服务】,找到HomeGroup Listener和HomeGroup Provider,右键设置为【停止】即可关闭 。
如果没有找到这两项,说明电脑没有使用家庭组设置,那就不需要操作啦 。
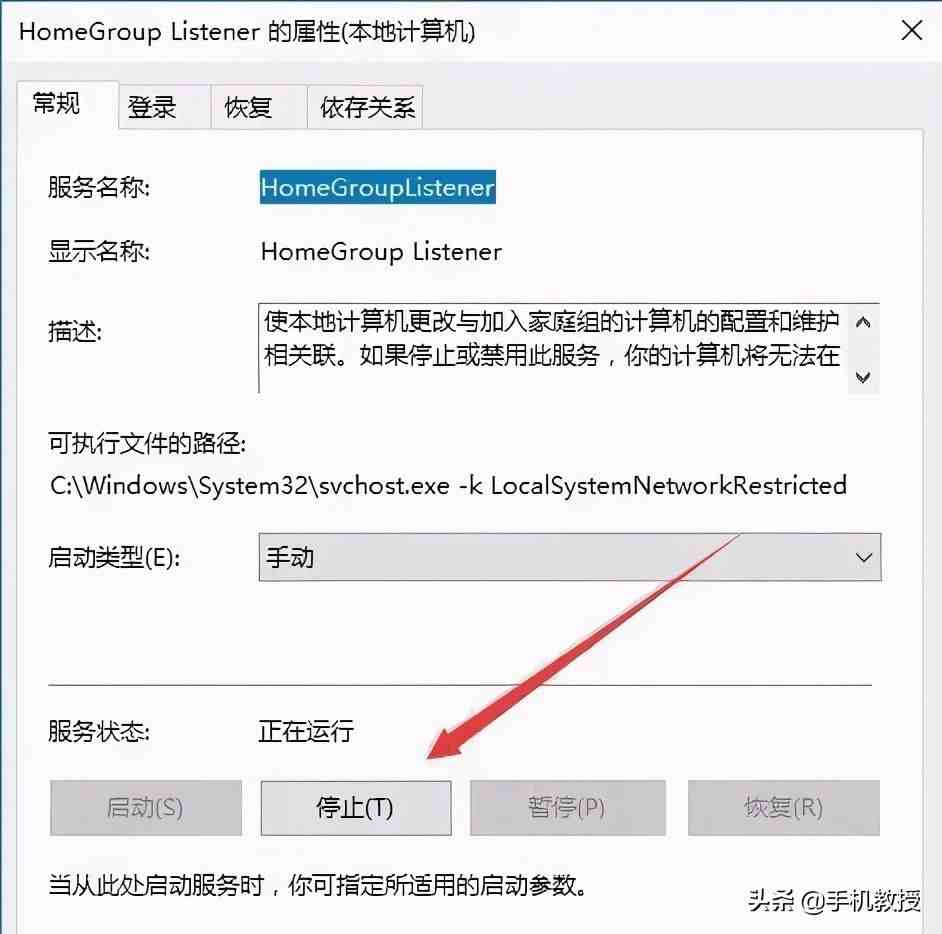
关闭性能特效有些电脑系统的性能特效确实带来了视觉上的享受,但它们也会占用运行内存 。如果电脑比较卡的话,还是关闭一些特效吧 。
步骤:鼠标右击【我的电脑】-【属性】-【高级系统设置】-【高级】-【性能设置】,选择【调整为最佳性能】 。
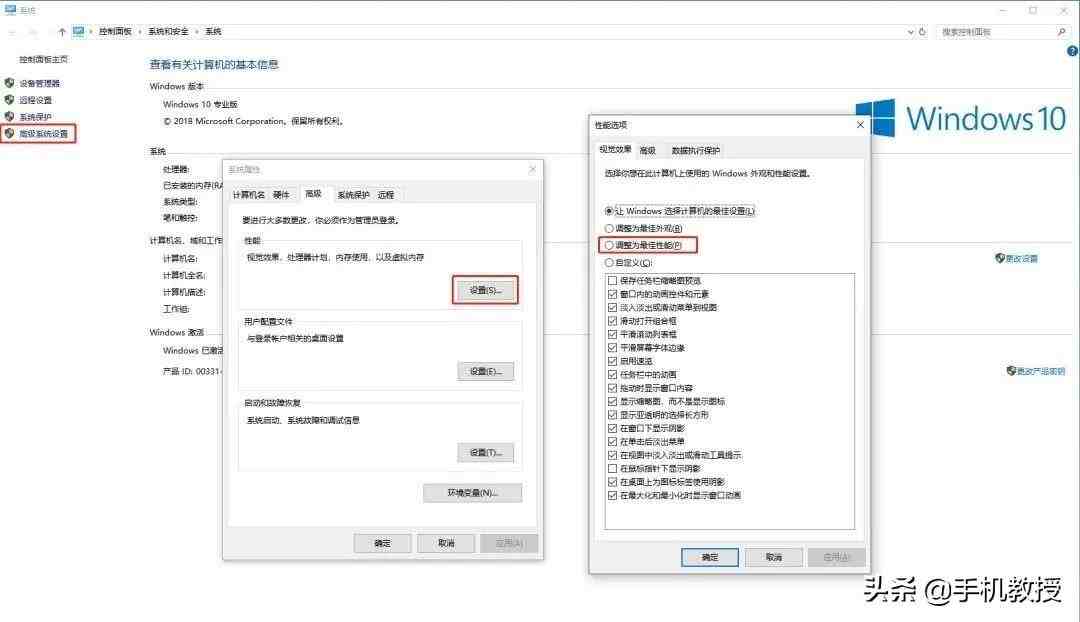
维护硬件除了软件方面的原因外,硬件性能不足、散热性不好等因素也是导致电脑卡慢的原因 。
尤其是用久了的电脑,硬件表面往往蒙上一层灰尘,影响运行时的散热,进而导致电脑降频运行,速度被拖慢 。
- 私人影院|私人影院是自己选电影吗
- 兔子|兔子是冬眠动物还是不冬眠动物
- 兔子|兔子的尾巴为什么长不了
- 仓鼠|仓鼠幼崽几天长毛
- 女朋友|女朋友穿的用的都很贵怎么办
- 女朋友|女朋友花钱很大方怕养不起
- 奢侈品|买奢侈品的女生都是很有钱吗
- 清明节|2022清明节上海迪士尼人会不会很多
- 仓鼠|养仓鼠需要喂水吗
- 醒花|醒花可以醒一天一夜吗
