电子表格使用技巧|掌握的15个Excel表格操作技巧
电子表格使用技巧(掌百思特网握的15个Excel表格操作技巧)
在职场办公中 , Excel的使用率还是非常高的 , 但能正确使用Excel系统的并不是很多 , 今天 , 小编给大家准备了一些Excel表格的基本技巧 , 希望对大家的工作有所帮助 。
一、单元格内强制换行
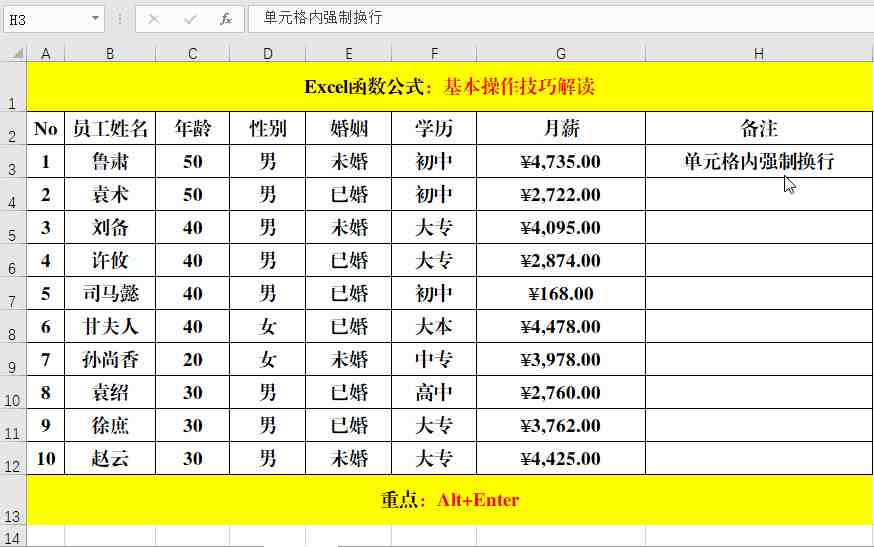
方法:
将光标插入需要换行显示的字符前 , 按快捷键Alt+Enter即可 。
二、锁定标题行
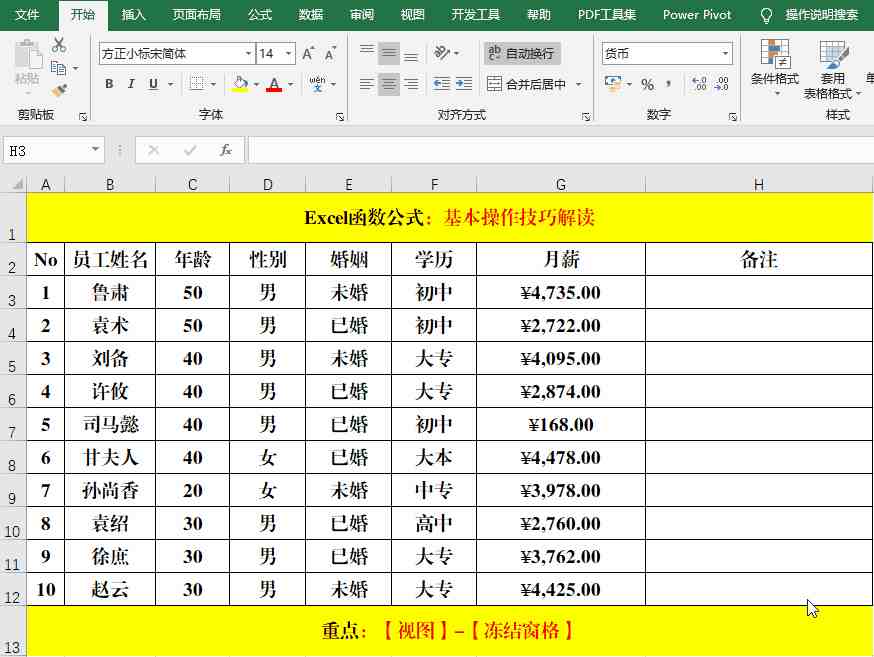
方法:
选定标题行下的任意单元格 , 【视图】-【冻结窗格】 。
三、打印标题行
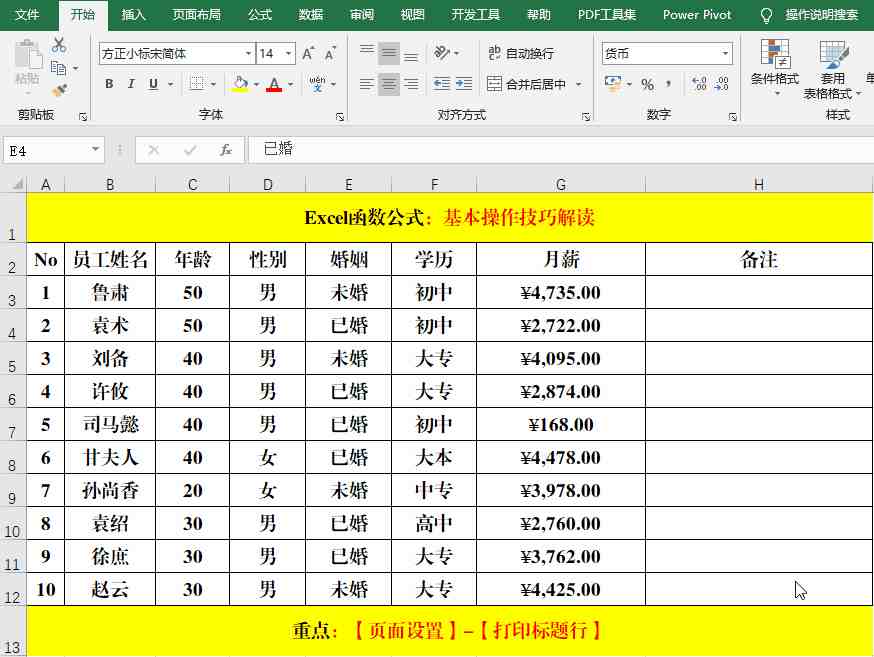
方法:
选择表格的任意单元格 , 【页面设置】-【打印标题】 , 单击【顶端标题行】右侧的箭头 , 选取需要打印的的标题行 , 单击箭头返回并【确定】 。
解读:
打印标题行主要用于有多页数据时 , 让每页都显示标题行 。
四、查看重复值
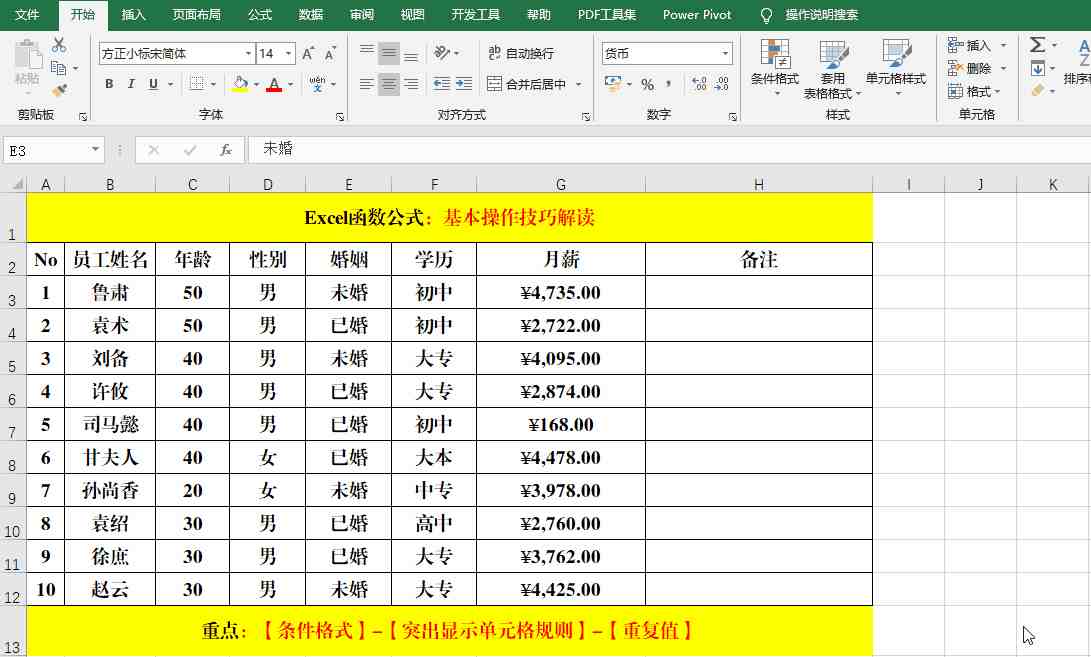
【电子表格使用技巧|掌握的15个Excel表格操作技巧】
方法:选定目标单元格 , 【条件格式】-【【突出显示单元格规则】-【重复值】 , 打开【重复值】对话框 , 设置填充色 , 并【确定】 。
五、删除重复值
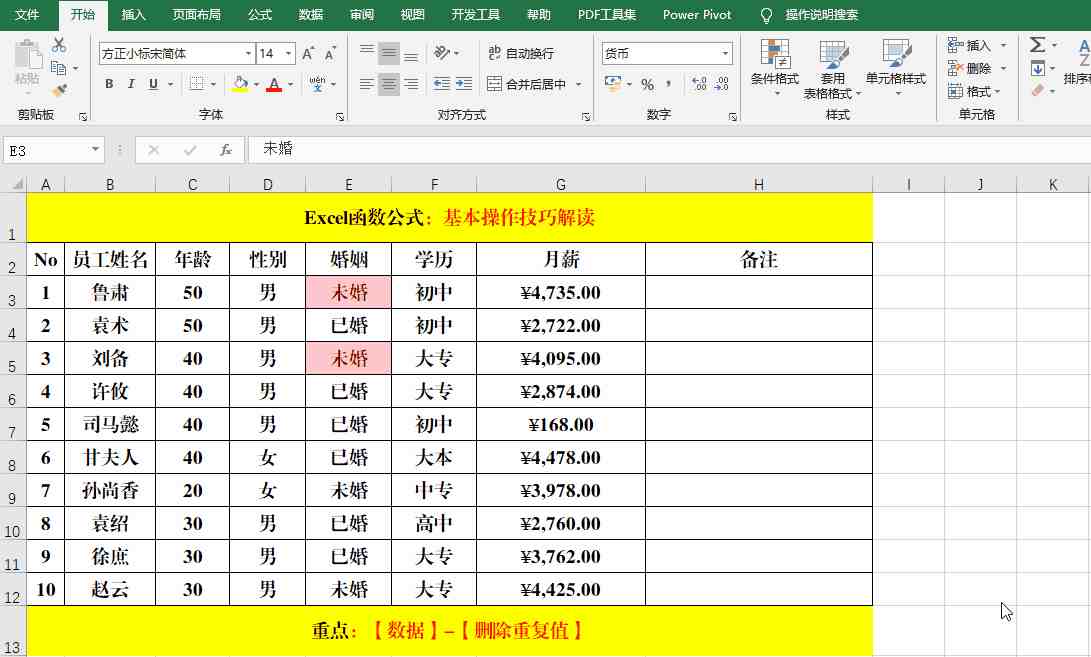
方法:
选定目标单元格 , 【数据】-【删除重复值】 , 根据实际情况选择【扩展选定区域】或【以当前选定区域排序】并【删除重复项】- 【确定】-【确定】 。
六、万元显示
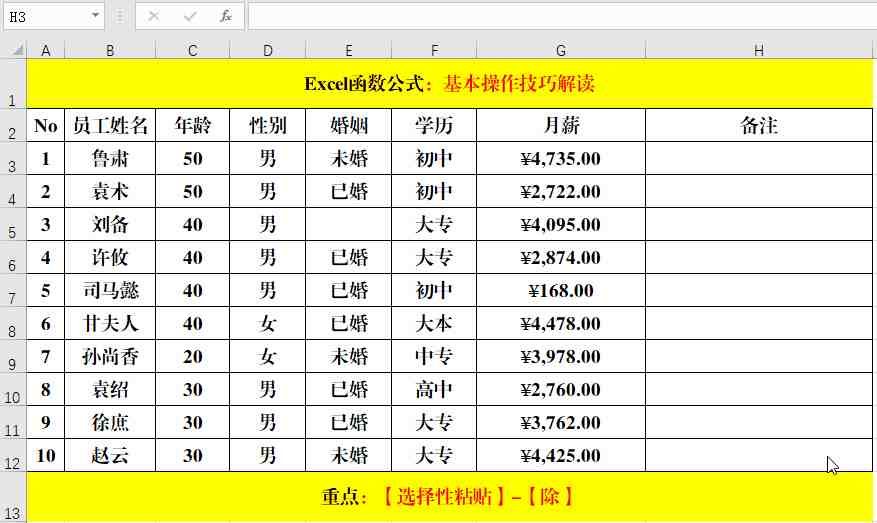
方法:
在空白单元格中输入10000并复制 , 选择目标单元格 , 右键-【选择性粘贴】 , 打开【选择性粘贴】对话框 , 选择【运算】中的【除】并【确定】 。
七、隐藏0值
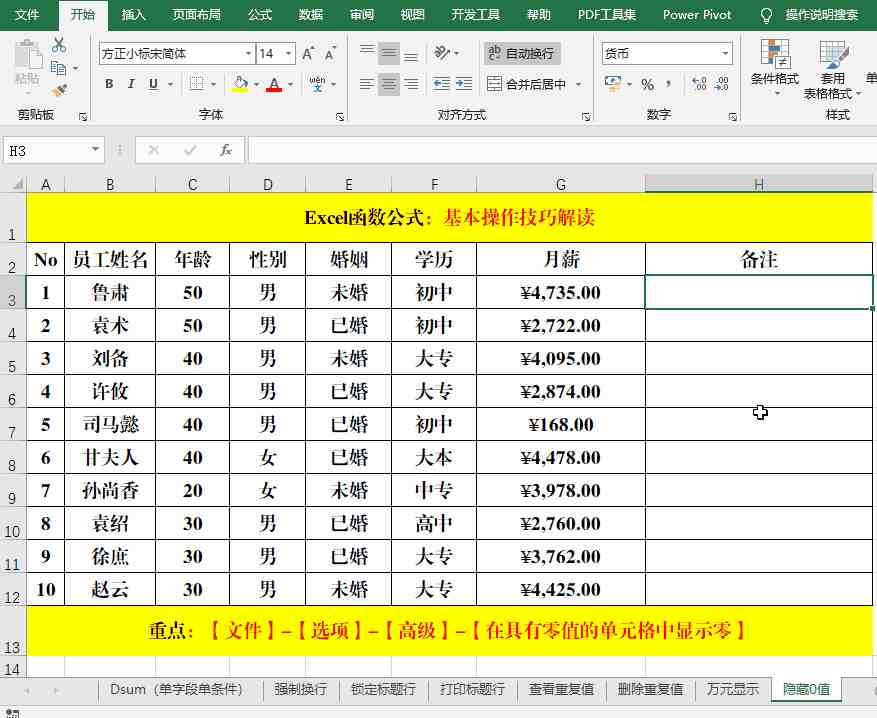
方法:
选定工作表中的任意单元格 , 【文件】-【选项】-【高级】 , 取消【在此工作表的选项】中的【在具有零值的单元格中显示零】并【确定】 。
八、隐藏单元格所有值 。
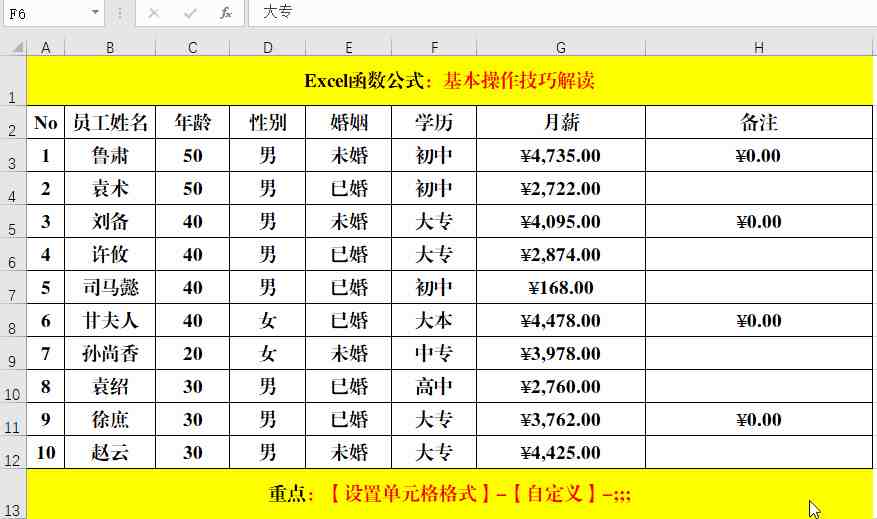
方法:
选定工作表中的任意单元格 , 快捷键Ctrl+1打开【设置单元格格式】对话框 , 选择【分类】中的【自定义】 , 并在【类型】中输入:;;;并【确定】 。
九、在单元格中输入“00001”
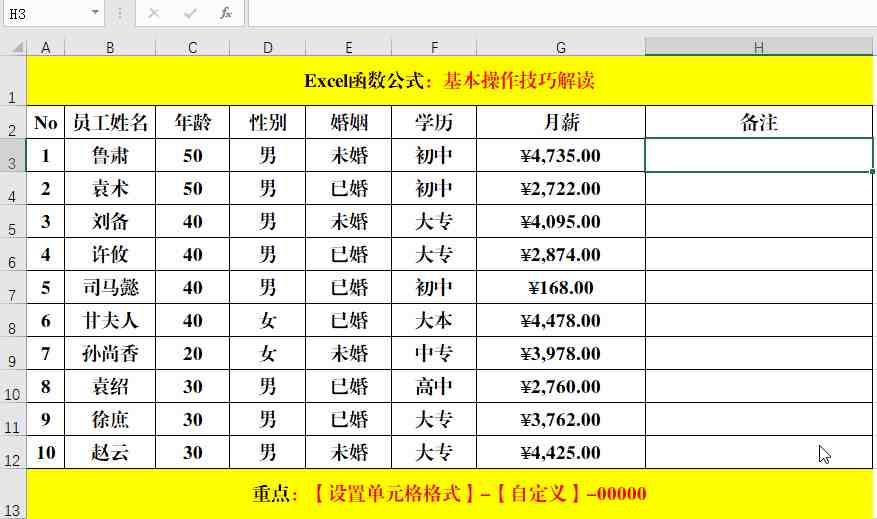
方法:
选定目标单元格 , 快捷键Ctrl+1打开【设置单元格格式】对话框 , 选择【分类】中的【自定义】 , 并在【类型】中输入:00000并【确定】 。
十、按月填充日期
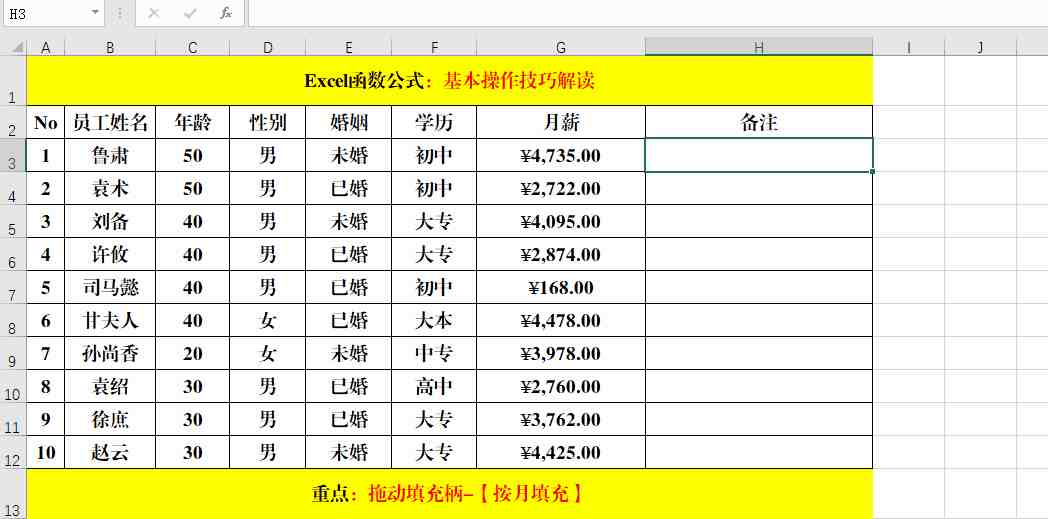
方法:
在第一个目标单元格中输入起始月份 , 拖动填充柄填充 , 单击右下角的箭头并选择【按月填充】即可 。
十一、快速合并多个单元百思特网格的内容
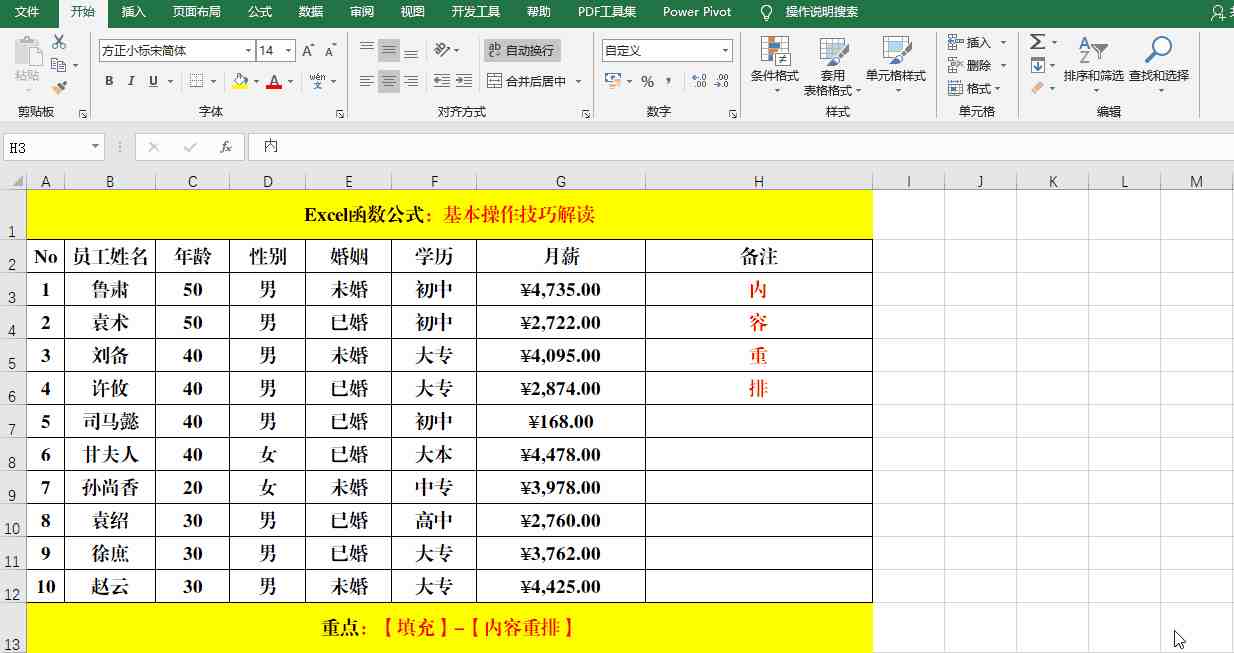
方法:
选定目标单元格 , 【填充】-【内容重排】 。
十二、防止重复录入 。
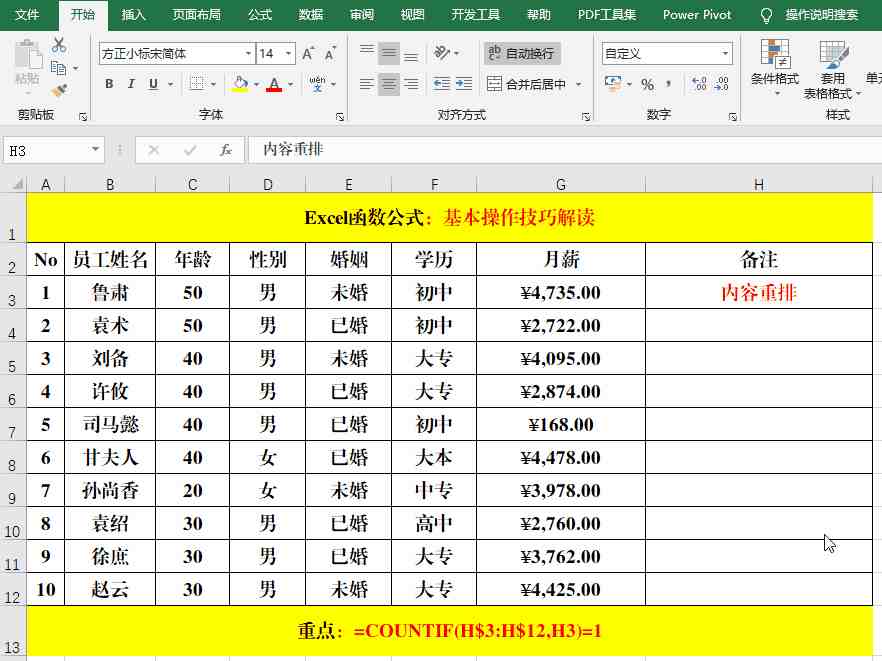
方法:
选定目标单元格 , 【数据】-【数据验证】 , 选择【允许】中的【自定义】 , 在【公式】中输入:=COUNTIF(H$3:H$12,H3)=1并确定 。
十三、公式转值
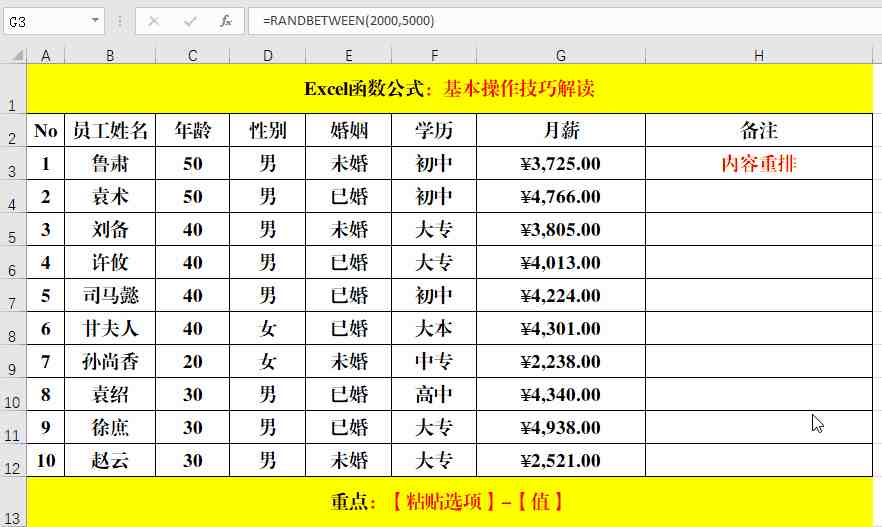
方法:
选定目标单元格并复制 , 在粘贴区域的第一个目标单元格处右键 , 选择【粘贴选项】中的【值】即可 。
十四、快速向下取整 。
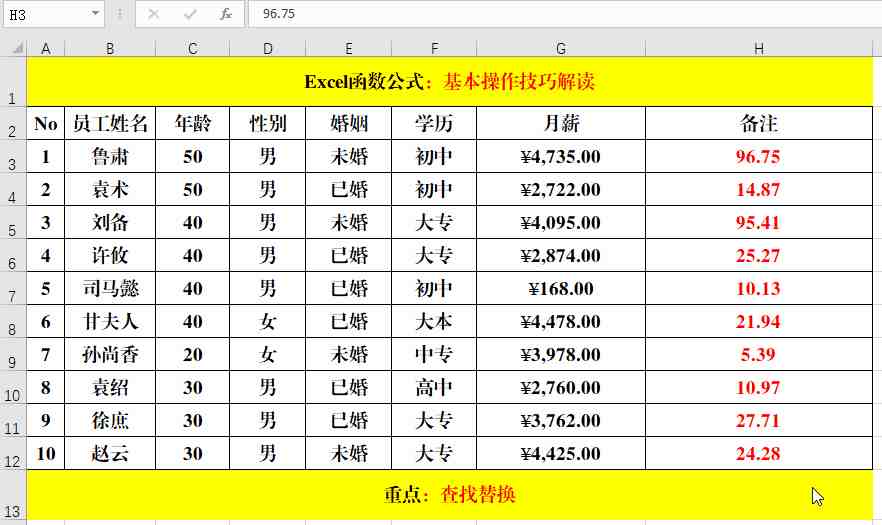
方法:
选定目标单元格 , Ctrl+H打开【查找和替换】对话框 , 在【查找内容】中输入:.*(英文句号和星号) , 在百思特网【替换为】中输入一个空格并【全部替换】 , 【确定】 。
- 12306|12306电子临时乘车身份证明怎么办理
- 胡润|2021年胡润全球独角兽榜,胡润全球独角兽电子商务榜单
- 最新电子商务简历怎么写?
- 电子商务专业个人总结如何写?
- 电子厂实习报告怎么写?
- 电子信息工程自荐信怎么写?
- 外语导游个人简历表格格式怎么样?
- 鞋业创业计划书怎么写?
- 电子商务专业毕业生个人求职信如何写?
- 电子工程师辞职报告怎么写?
