打印机安装步骤|电脑怎么安装打印机
打印机安装步骤(电脑怎么安装打印机)
计算机如何安装打印机?我努力学习这么多年了,没想到一踏入社会就被这台打印机搞糊涂了 。打印机直接把数据线连接到计算机上可以吗?当然不是 。让我们看看如百思特网何处理这样一个复杂的问题
计算机在当今社会起着极其重要的作用 。它有强大的功能 。它是各行各业不可缺少的,百思特网如数值计算、数据处理、聊天娱乐、绘图设计等 。那么计算机如何安装打印机呢?接下来,我将向您介绍安装计算机打印机的详细步骤
1 。首先将USB数据线连接到计算机和打印机,然后打开打印机电源
2 。“搜索”百思特网控制面板在左下角的“搜索”框中,单击“搜索结果”将其打开
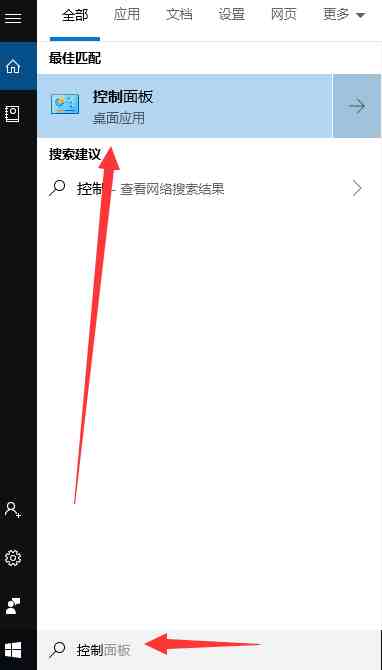
如何安装打印机计算机图表1
2 。然后单击查看硬件和声音下的设备和打印机
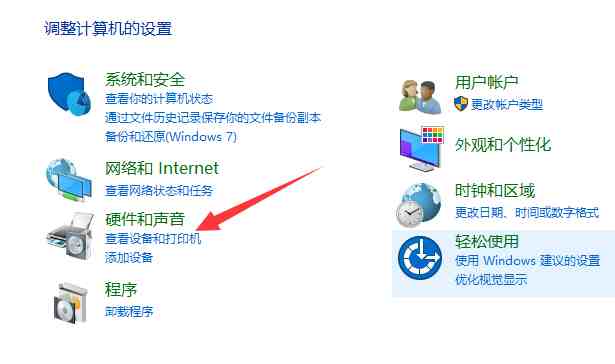
如何安装打印机计算机插图2
3 。单击“添加打印机”,计算机将自动搜索打印机
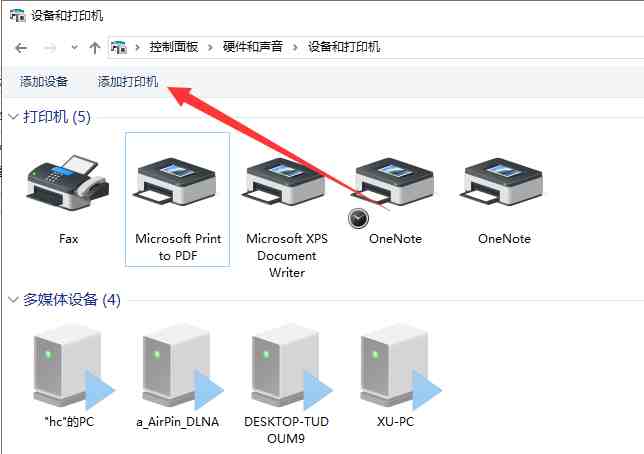
打印机计算机插图3
4 。如果找不到,请单击下面我需要的打印机,它没有列出
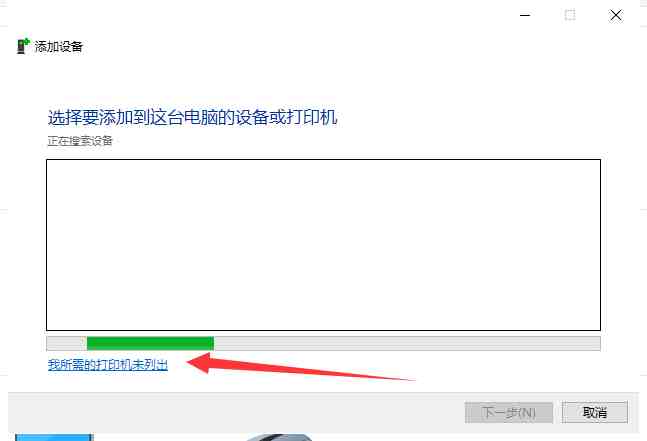
计算机图解4
5 。在新窗口中选择手动添加本地打印机
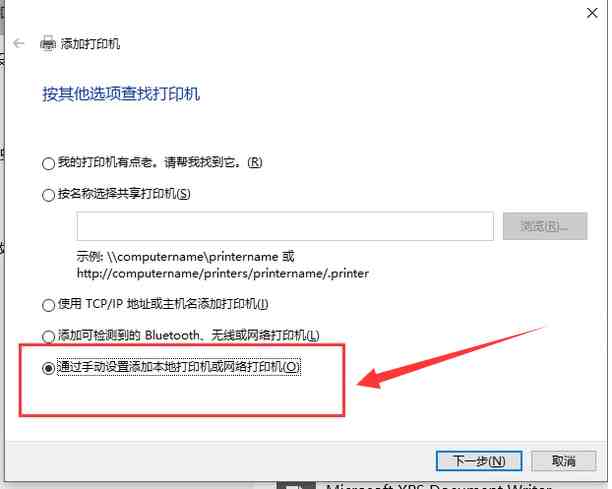
如何安装打印机计算机插图5
6 。然后选择打印机端口,如一般说明所示
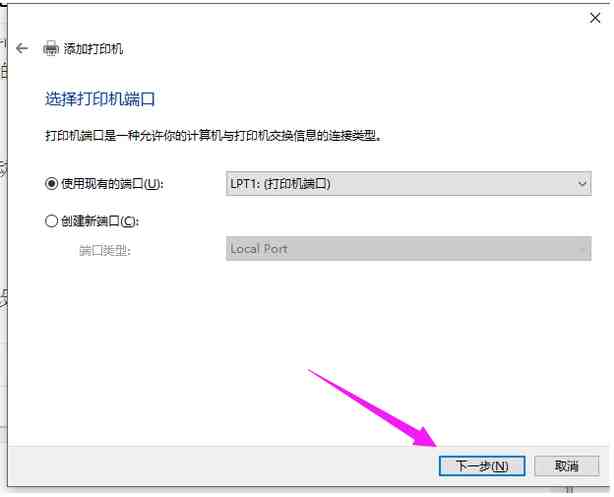
打印机计算机插图6
7 。之后,安装打印机驱动程序 。你可以从下面的列表中选择 。您也可以直接用附带的CD安装打印机驱动程序
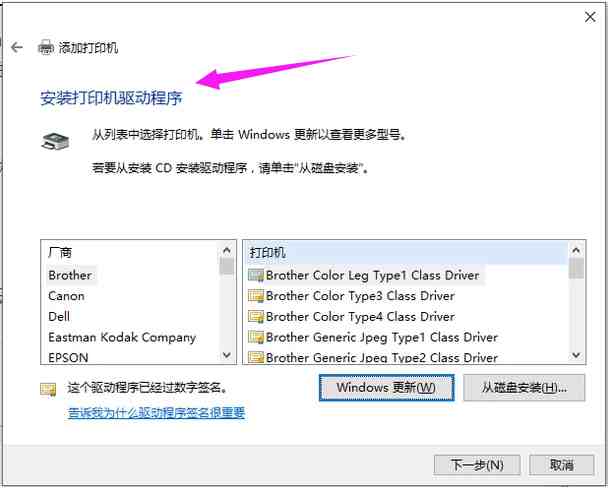
如何安装打印机计算机插图7
8 。输入打印机的名称
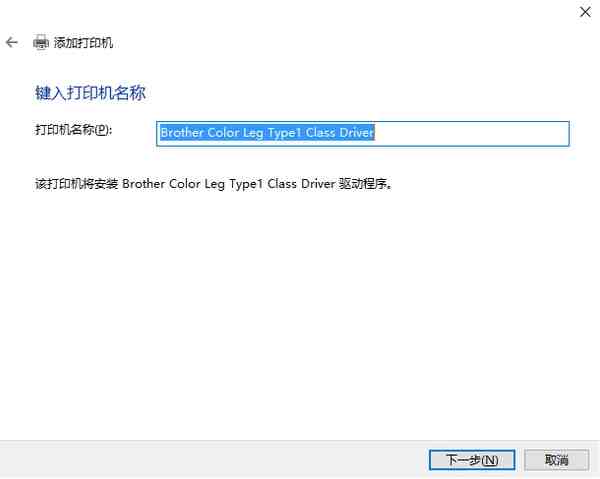
图8安装打印机计算机
【打印机安装步骤|电脑怎么安装打印机】
9 。根据需要设置共享打印机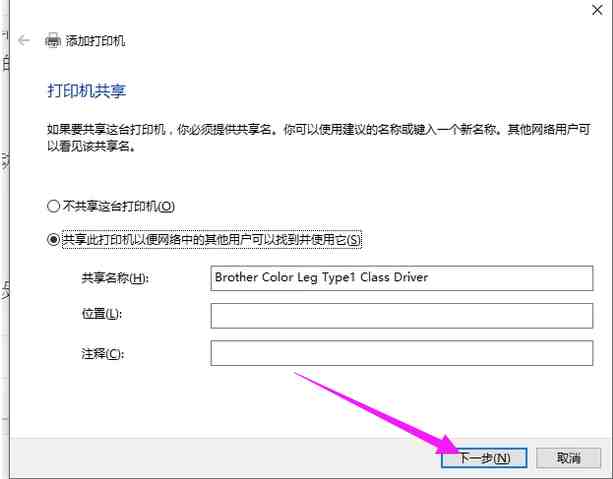
图9安装打印机计算机
10 。添加成功 。立即尝试打印
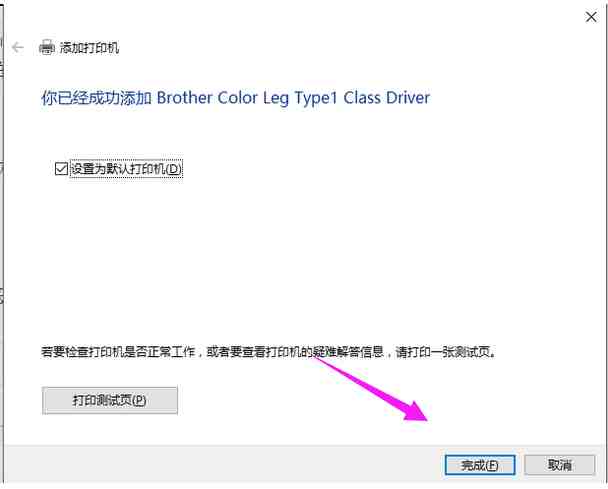
安装打印机计算机的图10
计算机就是这样安装打印机的 。希望对你有帮助
- 哈哈哈,正确约炮的步骤
- 正月初六|2022年正月初六安装车牌吉利吗
- 北京|北京老旧小区安装电梯费用多少钱
- 装修施工保证书怎么写?
- 工程门窗安装合同怎么写?
- 钢结构安装承包简单版的合同如何写?
- 机电工程安装合同如何写?
- 安装协议书写法怎么样?
- 打印机采购合同写法怎么样?
- 简版水电暖安装承包合同如何写?
