超链接怎么做|搞定PPT插入超链接,其实非常简单!
超链接怎么做(搞定PPT插入超链接 , 其实非常简单!)
我们不止遇到一位学员询问:
「老师 , PPT 中插入超链接 , 为什么设置之后文字不仅改变了颜色 , 还多了一条下划线 , 有没有办法让文字看着正常一点?」
当然有!
今天就来就说说关于 PPT 插入超链接的三件事儿:
① 如何插入超链接
② 如何修改超链接文字的颜色
③ 如何去除下划线
解决你关于 PPT 插入超链接的所有疑惑~
01 如何插入超链接比如在下面这张 PPT 页面中 , 需要将「和秋叶一起学 PPT」的文字与这门课程网址链接 , 便于在展示的时候可以直接从网页打开课程进行详细介绍 。
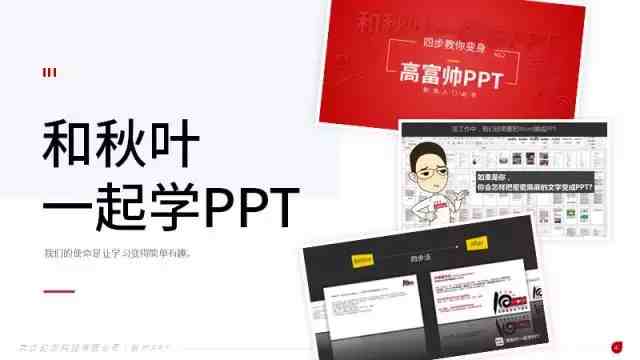
(Desig百思特网n By 优卡)
第一步 , 选中文字「和秋叶一起学 PPT 」 , 点击鼠标右键选择【链接】 , 选择【插入链接】 。
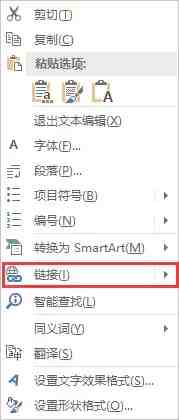
第二步 , 在弹出的页面中 , 选择你想要插入的链接形式 。可以直接将「和秋叶一起学PPT」的课程网址复制粘贴到地址栏中 。
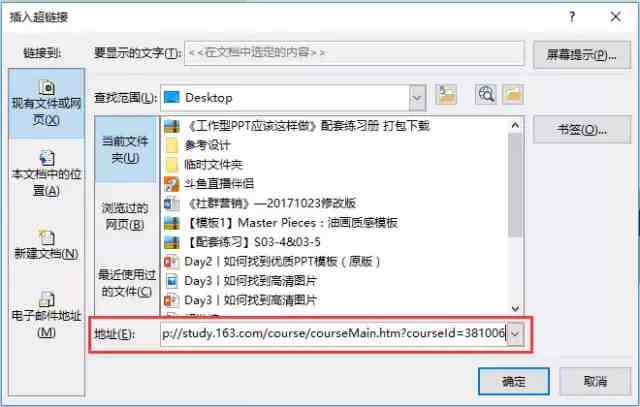
点击确认后 , 文字就带上了超链接 , 注意添加后文字改变了颜色 , 也增加了下划线 。
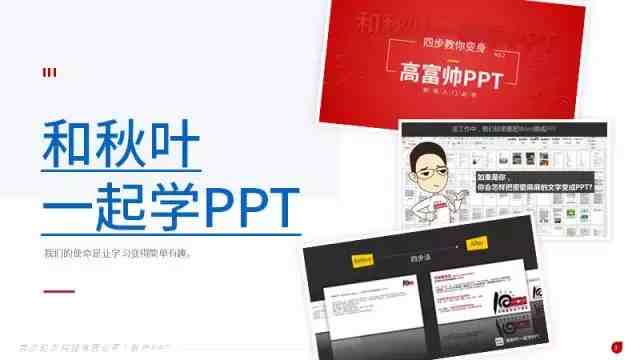
在【放映】状态下 , 鼠标单击文字即可跳转百思特网到链接的网页 。
可以看一下全部操作:
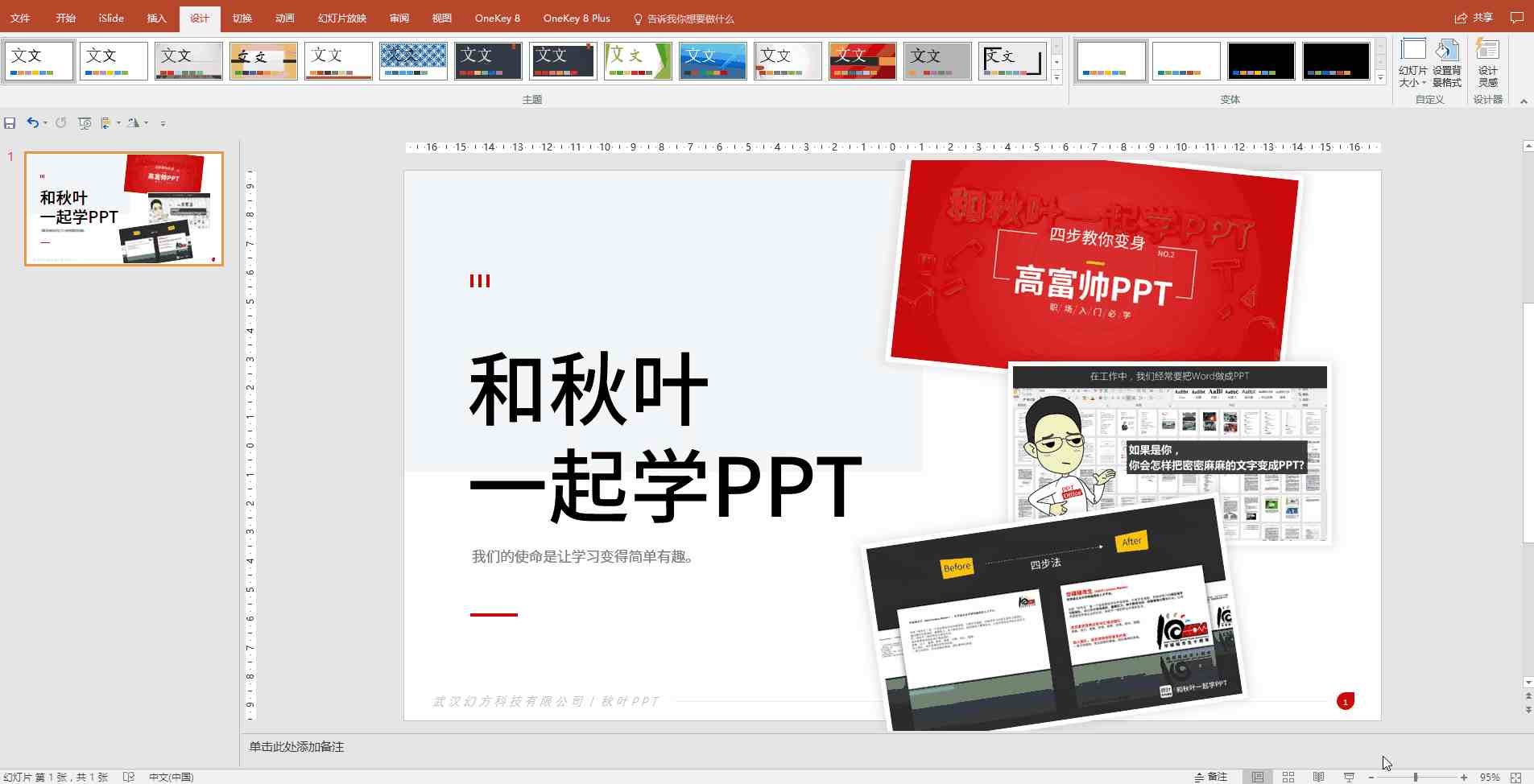
02 如何修改文字颜色插入超链接后 , 就遇到了那个问题——文字颜色改变了 。有没有什么办法可以让文字颜色改变呢?
我们只需要修改幻灯片的主题颜色 。
第一步 , 点击【设计】选项卡 , 选择【颜色】-【自定义颜色】 。
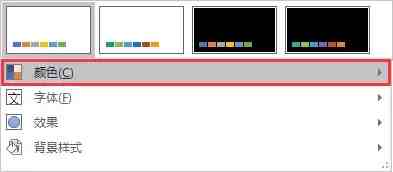
第二步 , 在「新建主题颜色」设置页面中 , 对【超链接】、【已访问的超链接】两个选项的颜色进行更改 。
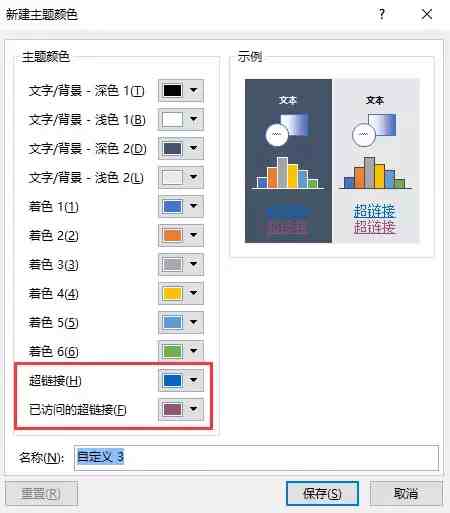
建议将【超链接百思特网】、【已访问的超链接】两个选项的颜色更改为相同的颜色 , 这样点击后文字颜色不会发生改变 , 比如改为和字体颜色一致的黑色 。
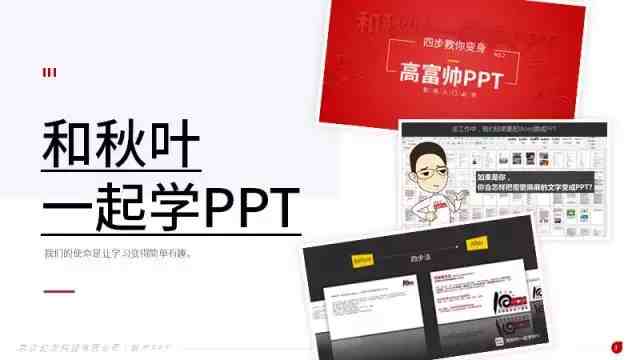
03 让超链接没有下划线就算我们更改了文字颜色 , 也没有彻底将文字下的横线去掉 。那么下划线应该如何去掉呢?
方法很简单 , 总结起来就是「换个对象设置超链接」 。
以下图文字为例 , 我们点击选中「秋叶 PPT 」文本框 , 而不是文字 。

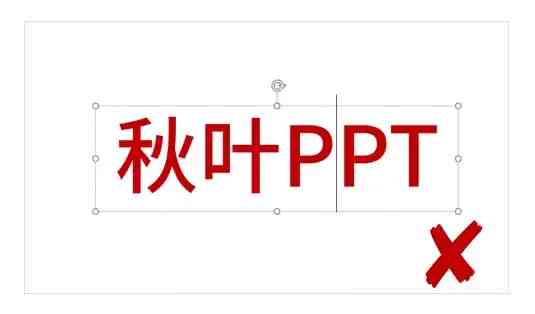
对着文本框设置超链接后 , 文字原本的格式不会发生任何变化 , 放映的时候就像下图这样 , 妥妥的!

这下子 , 你随便怎么设置超链接 , 都没有什么可以阻挡你了!
【超链接怎么做|搞定PPT插入超链接,其实非常简单!】
- 身体乳|果酸身体乳怎么样,护肤效果好的身体乳排行榜
- 五一|2022五一去三亚怎么买到便宜的机票
- CSM收视率|2022年2月17日综艺节目收视率排行榜(北京向未来、最强大脑燃烧吧大脑、你会怎么做)
- 《自卑与超越》读后感锦集
- 狗狗|狗狗吐绿色的呕吐物怎么回事
- 女朋友|女朋友手机屏幕碎了怎么安慰
- 女朋友|女朋友穿的用的都很贵怎么办
- 核桃|带壳核桃受潮怎么处理方法
- 荷兰猪|荷兰猪四肢无力怎么办
- 兔子跺脚|兔子使劲的跺后脚是怎么回事
