增大c盘空间|电脑用久了C盘空间不够用怎么办?
增大c盘空间(电脑用久了C盘空间不够用怎么办?)
电脑用久了,因为一开始预留空间不足就会出现C盘不够用的情况,而且每次打开我的电脑看到红色的条条也很烦人 。这时候数据都存储了很多,软件装了一大堆,而且不想重装系统,那么怎么实现无损扩容系统盘空间大小呢?
Windows磁盘管理 | 扩展卷
利用系统自带的磁盘管理扩展
如要利百思特网用系统的磁盘管理工具实现C盘扩展,那么压缩出来的未分配磁盘必须紧邻C盘右侧;也就是说要实现C盘扩展其他卷,其他未压缩出来的磁盘卷必须跟C盘在一起,中间不能间隔其它磁盘;因此如果想要扩展C盘卷,可将整个D盘压缩出新空间或者删除,然后再在C盘上右键,然后选择“扩展卷”即可 。▼在桌面左下角开始菜单“Windows徽标”上单击右键>“磁盘管理”,调出Windows磁盘管理工具(或者右键点击“我的电脑”>“管理”>“磁盘管理”) 。
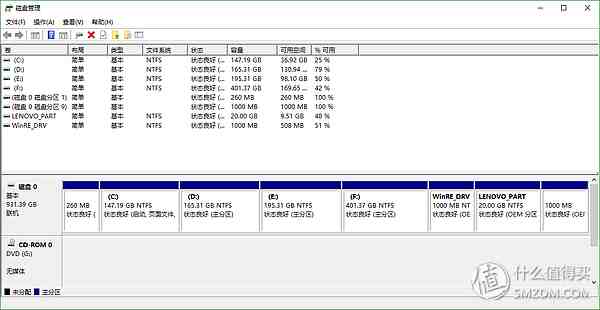
▼部分扩展:此扩展适应于C盘需要从D盘划分出部分空间 。在D盘上点击右键“压缩卷”,然后弹出压缩窗口,压缩出新的空间用于新建D盘,剩余空间为C盘扩展空间 。
注意:因为扩展卷只能扩展相邻的卷,因此,此方法需要删除D盘,请提前备份数据 。
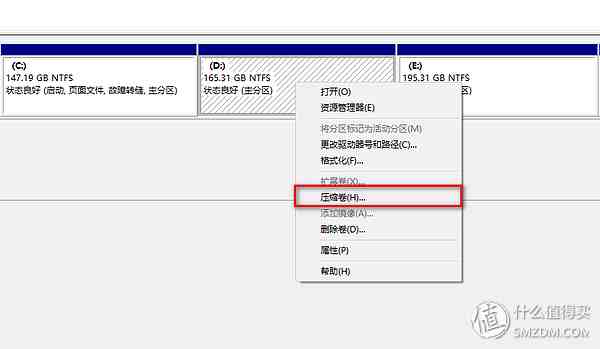
▼输入压缩的空间大小,这时候需要先把D盘空间清空,请提前备份数据,然后输入压缩的空间大小,也就是以后新建D盘的空间大小 。输入空间之后点击“压缩”会在D盘旁边压缩出一个未分配空间 。
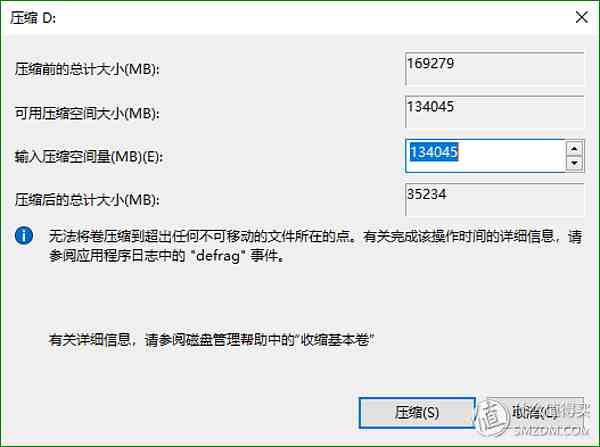
▼压缩完空间之后,需要删掉D盘(请提前备份数据),然后再C盘上单击右键“扩展卷”即可对C盘完成扩容;剩余的选择新建磁盘即可 。(由于我的没有做实际操作,所以是灰色)
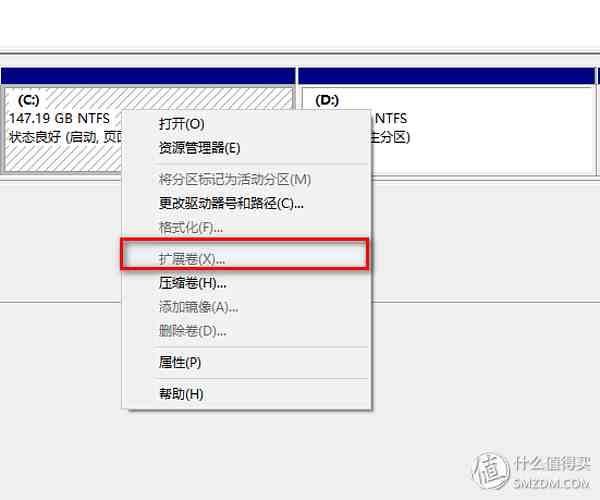
▼调出扩展卷使用向导,单击“下一步” 。
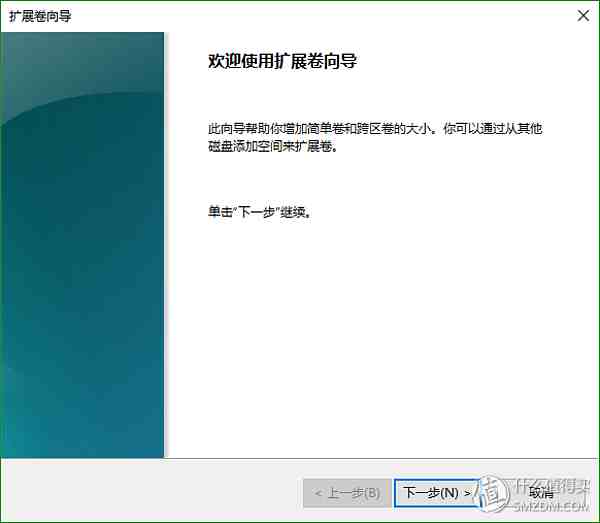
▼选择需要扩容的磁盘,填写空间大小,单击“下一步” 。
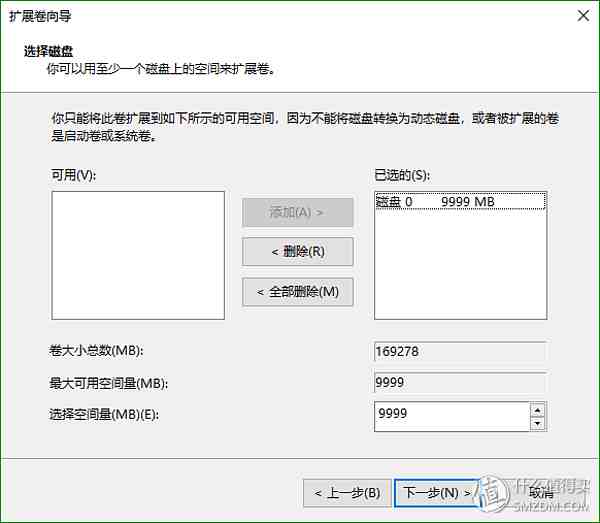
▼单击“确定”,完成空间扩展操作 。
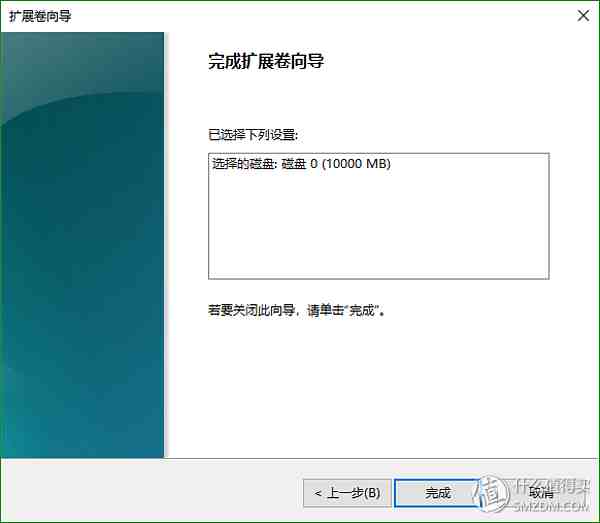
合并扩展:如果不需要保留D盘,把C盘和D盘合并的话就比较简单了;只需要把D盘数据备份然后删除D盘,然后C盘直接扩展卷就可以了 。
当然还可以直接删除D盘,然后扩展C盘选择扩展容量,最后将剩余的容量新建D盘即可,前提是D盘为主分区不是逻辑分区,不然不能合并到C盘 。以上操作是为了先把D盘分开然后再和C盘合并,效果类似 。
使用命令行扩展
本操作前提需要一些基本的CMD命令,如果对命令不是很熟悉的可以参看我前面写的一篇文章 。
“开始”>“运行”,输入CMD,打开命令提示符并键入 diskpart进入DOS分区管理 。
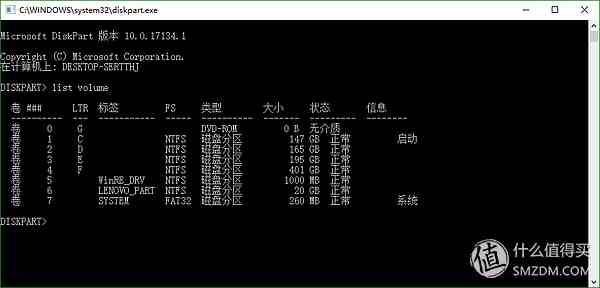
在 DISKPART 提示符下,键入 list volume 。记下你想要扩展的基本卷 。
list volume:显示所有磁盘上的基本卷和动态卷的列表 。在 DISKPART 提示符下,键入 select volume 。这会选择你想要扩展到同一磁盘上的连续空白空间中的基本卷 volumenumber 。
select volume:选择指定的卷(其中 volumenumber 是卷编号),并赋予其焦点 。如果未指定卷,则 select 命令会列出具有焦点的当前卷 。你可以通过编号、驱动器号或装入点路径来指定卷 。在基本磁盘上,如果选择卷,则还会赋予相应的分区焦点 。在 DISKPART 提示符下,键入 extend [size=] 。这会以兆字节 (MB) 为单位将选择的卷以指定大小进行扩展 。
extend:将具有焦点的卷扩展到下一个连续的未分配空间 。对于基本卷,未分配的空间必须与具有焦点的分区在同一个磁盘上,并且必须在该分区之后(扇区偏移量高于该分区) 。动态简单卷或跨区卷可以扩展到任何动态磁盘上的任何空白空间 。你可以使用以下命令将现有的卷扩展到新创建的空间中 。
如果以前使用 NTFS 文件系统格式化了分区,则会自动扩展文件系统以占用较大的分区 。不会发生任何数据丢失 。如果以前使用除 NTFS 以外的任何其他文件系统格式对分区进行了格式化,则此命令将失效并且不会对分区进行任何更改
- 西宁|西宁十大高楼排行榜 西宁最高建筑盘点
- 海南|海南十大高楼盘点 海南最高建筑排行榜
- 乌鲁木齐|乌鲁木齐十大高楼排行榜 乌鲁木齐10大最高的摩天大楼盘点
- 最笨的动物|盘点十大最笨的动物 世界上最蠢的动物排行
- 美食|最好吃的十大海鱼 最美味的海鱼盘点
- 南宁|南宁十大高楼排行榜 南宁摩天大楼盘点
- 杭州|杭州各区面积排行 杭州市各区县面积盘点
- 2022电影|2022最新上映电影排行榜 2022年上映大片盘点
- 手游|十大适合两个人玩的手游,情侣必玩手游盘点
- 手游|十大适合男生玩的手游,男生最爱手游盘点
