邮件合并|邮件信函合并步骤
邮件合并(邮件信函合并步骤)
之前有组织过上千人的职业考试 , 需要手动给考生做准考证和座位贴 。如果一个一个做确实太麻烦了 , 但使用邮件合并功能来做就简单得多了 。
准考证制作
【邮件合并|邮件信函合并步骤】
第一:要有一个清晰的思路 , 准考证大小(以一张A4纸上做几个准考证为标准 , 因为打印一般都使用A4纸)、边距、准考证上需要显示相关信息(如姓名、性别、身份证号码、准考证号码、考点信息、考场信息、座位号)等 。这里我以一张纸打4个人准考证为例 。第二:在EXCEL里面做好学员信息表(相关考场考点座位号等信息编排好) , 一行一个学员信息 。相同的信息可以不做(如:考试时间、考试职业)直接做到模版里面 。如下图:
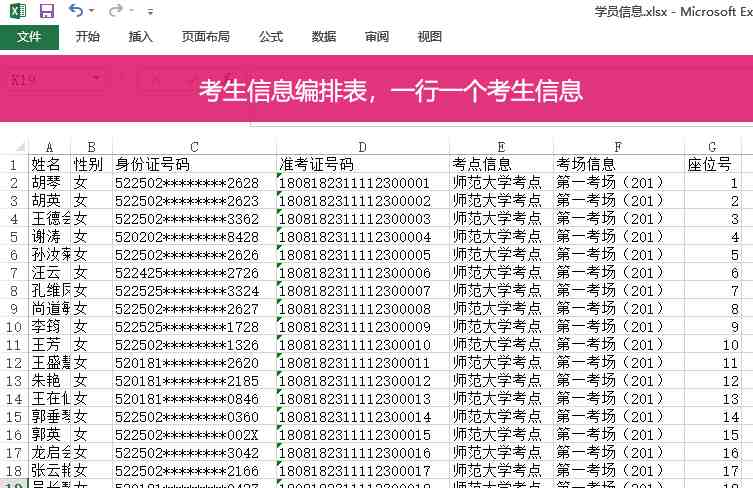
第三:制作准考证模版 。
新建一个WORD文百思特网档 , 根据准考证大小设置文档纸张大小(这里我以一张A4纸打4个准考证为例 , 故我将纸张大小宽和高都设为A4纸的一半) 。
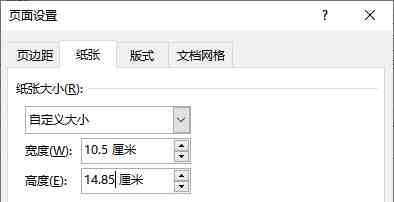
设置边距:根据需要设置边距 。
制作准考证主体内容框架:
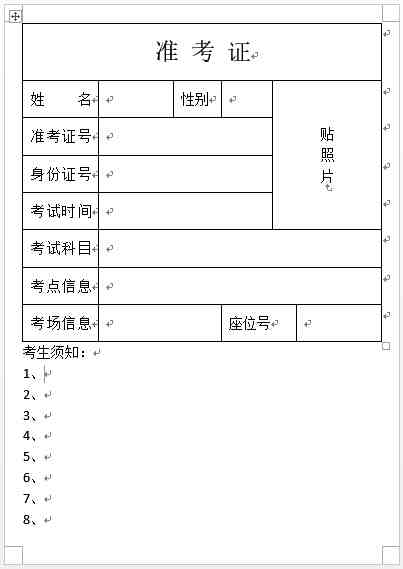
第四:使用上面制作好的准考证模版 , 通过邮件合并导入数据(这里我用的word2013 , 其它版本或WPS差别不大) 。
点击“邮件”选项卡 , 然后点击“开始邮件合并”按钮 , 再点击“邮件合并分步向导” 。邮件合并分为6步:
第1步:选择文档类型 , 这里我选择“信函”;
第2步:先择开始文档 , 意思就是选择模版 , 这里我已经打开了制作好的准考证模版 , 则选择“使用当前文档”;
第3步:先择收件人 , 这里很重要 , 选择数据 。点击“浏览”找到上面做好的excel学员信息数据表 。
第4步:撰写信函 , 这一步很重要 , 意思是将数据插入到相对应的地方 。点击插入合并域 , 其下拉菜单中会出现导入的excel学员信息表中的各列信息 。在对应的位置插入对应的合并域 。
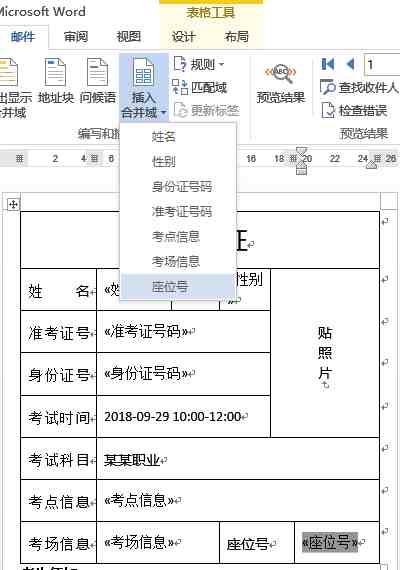
第5步:预览信函 , 通百思特网过预览结果里面可以查看每一条的内容 。
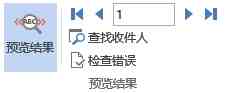
第6步:完成合并 , 这里可以将结果生成新文件或直接打印 。这里我选择将全部记录合并到新文档 。得到一个新的文件 , 根据excel信息表中的每一行数据生成一页内容 。
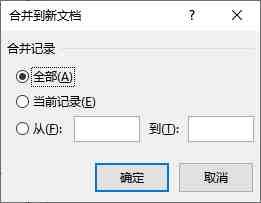
第五:打印准考证
打开上面合并生成的文档 , 打印的时侯设置每版打印4页(根据上面大小设置) 。如果家里没有打印机可以用PDF虚拟打印机(WIN10自带了 , win7或之前系统可以安装一个PDF虚拟打印机)生成pdf文件 。将PDF文件发给打印店打印 。
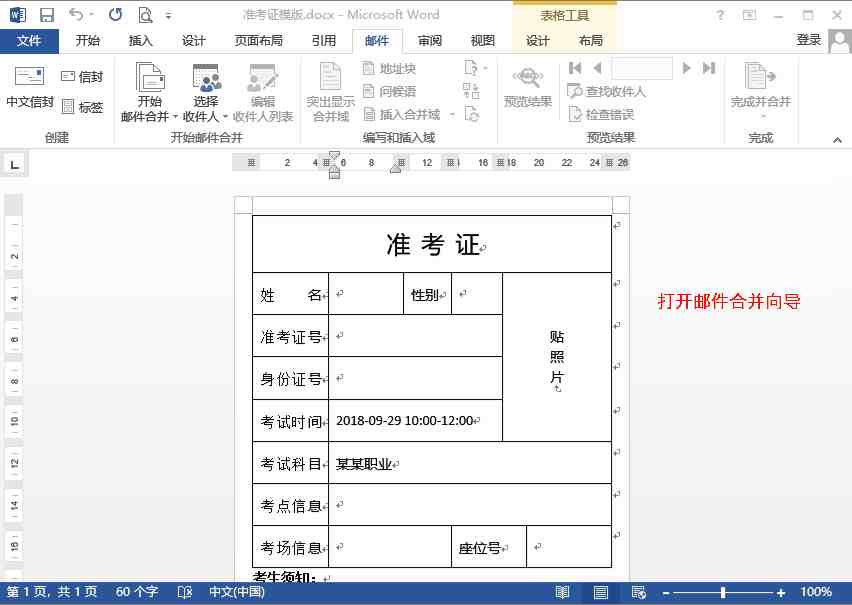
制作百思特网时要注意的几个地方:
数据编排要做好 , 数据的正确性关系生成结果的正确性 。
模版制作不要超过一页 , 如果模版内容包含了表格 , 最好将每一行的宽度与高度设置好 。高度最好设置固定值模式 。以免数据过多撑大单元格 。合并域数据插入位置要正确 。
可以先打一份PDF文件出来看下效果是否满意 。本次制作的准考证效果如下:
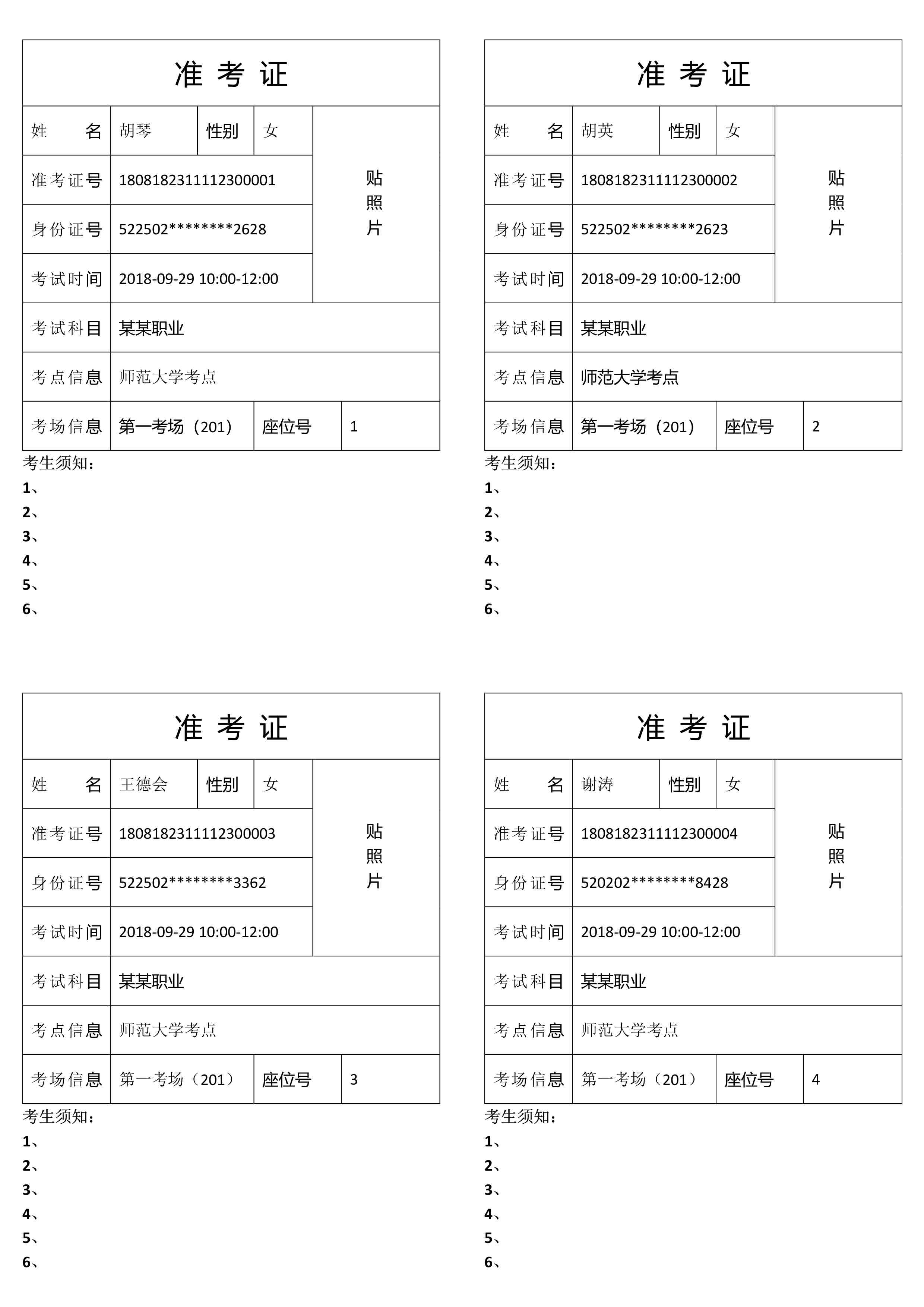
制作过程其实也很简单 , 主要运用了邮件信函合并与排版打印结合制作 。
座位贴制作稍有不同 , 请看下一篇 。
- 求职简历邮件格式如何写?
- 邮件通知怎么写?
- 邮件的问候语范文有没有?
- 国际快递在哪里寄_国际邮件
- 询价报价函格式,询价邮件模板
- 集团合并报表系统的优服务 - 有口碑的合并报表软件
- 磁盘里有个叫恢复分区_怎么合并磁盘
- ps如何合并图层(ps图层合并了怎么分开)
- 钓鱼烟多少钱一包图片 - 钓鱼台香烟价格表图
- 诺基亚被谁收购了 - 诺基亚和谁合并了
