u盘拒绝访问|u盘能识别但拒绝访问
u盘拒绝访问(u盘能识别但拒绝访问)
【u盘拒绝访问|u盘能识别但拒绝访问】
单位小李有个不好的操作习惯,U盘用完后,不执行“安全删除硬件”的操作,随手一拔便了事 。可是前两天还是出了问题, U盘还在读盘时就给拔了出来 。再次插入U盘,等完成硬件识别后,打开桌面上的“我的电脑”,双击U盘图标时,弹出“无法访问H:\ 。文件或目录损坏且无法读取”的提示(见图1),U盘无法打开不能使用了 。该如何修复呢?一起来看看 。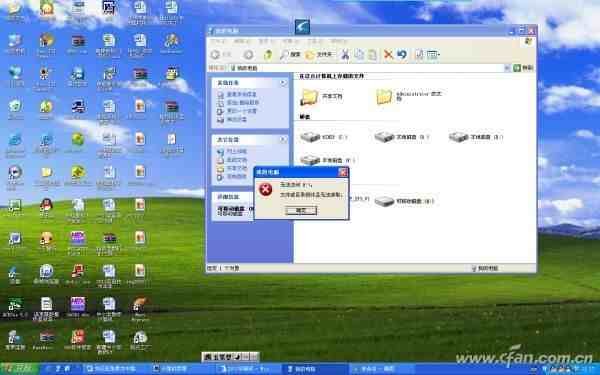
图1
首先,查看U盘的硬件属性 。插入U盘后,右击桌面上的“我的电脑”,选择“管理”,单击左边框架上的“磁盘管理百思特网” 。接着单击右边的“H:”卷,系统“状态良好”(见图2),可以断定硬件没有问题 。

图2
其次, U盘的整盘备份 。在对U盘修复之前,一定要进行备份操作 。插入U盘后,运行WINHEX程序 。第一步,单击“工具”主菜单,选择“打开磁盘”,弹出“编辑 磁盘”窗口 。接着单击窗口下“物理驱动器”前面的“+”号,展开驱动器列表,选择“RM1:”百思特网后,单击“确定”完成U盘的编辑操作(见图3) 。第二步,单击“文件”主菜单,选择“创建磁盘镜像”,在弹出的窗口下,点击“WinHex备份文件”单选框,接着再单击“路径和文件名”右侧的按钮,输入文件名,确定后完成备份(见图4) 。
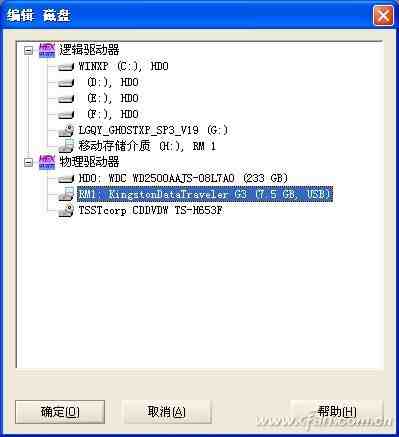
图3
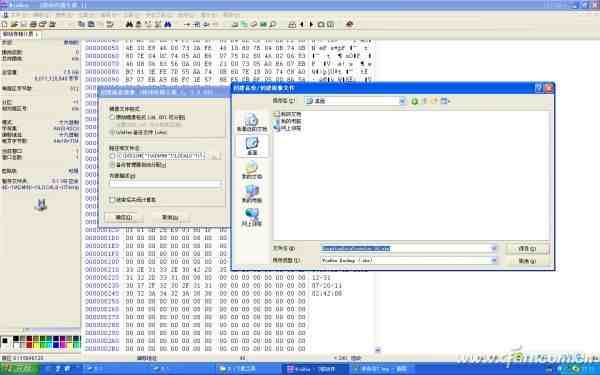
图4
最后,使百思特网用DOS命令来修复 。在WINXP桌面处依次单击“开始”->“运行”,在“打开”的命令行中输入“command”,单击“确定”按钮后进入到命令提示窗口 。接着在光标处输入:“chddsk H:/r”命令,回车后开始修复操作,系统检测到非Windows XP盘后,输入:“Y”后开始校验文件和修复无效的链接(见图5) 。等修复全部完成后,退出命令提示窗口 。然后,双击U盘图标,可以打开了,至此完成了“无法访问” U盘的修复 。
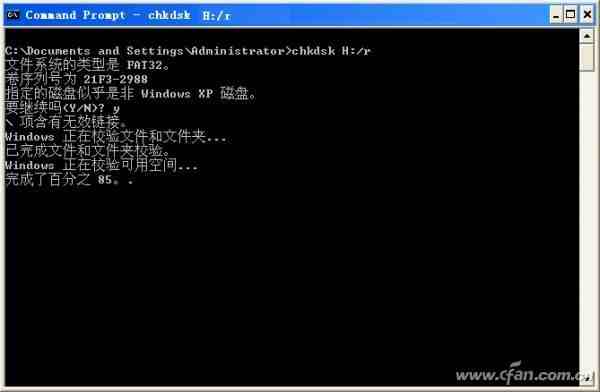
图5
- 西宁|西宁十大高楼排行榜 西宁最高建筑盘点
- 海南|海南十大高楼盘点 海南最高建筑排行榜
- 乌鲁木齐|乌鲁木齐十大高楼排行榜 乌鲁木齐10大最高的摩天大楼盘点
- 最笨的动物|盘点十大最笨的动物 世界上最蠢的动物排行
- 美食|最好吃的十大海鱼 最美味的海鱼盘点
- 南宁|南宁十大高楼排行榜 南宁摩天大楼盘点
- 杭州|杭州各区面积排行 杭州市各区县面积盘点
- 2022电影|2022最新上映电影排行榜 2022年上映大片盘点
- 手游|十大适合两个人玩的手游,情侣必玩手游盘点
- 手游|十大适合男生玩的手游,男生最爱手游盘点
