页眉页脚怎么设置|Word里页眉页脚的设置技巧
页眉页脚怎么设置(Word里页眉页脚的设置技巧)
封面不要页眉页脚
在编辑封面的页眉页脚的时候 , 将【设计】选项卡下【首页不同】的勾勾上就可以啦~
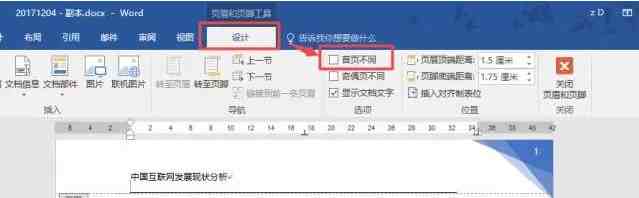
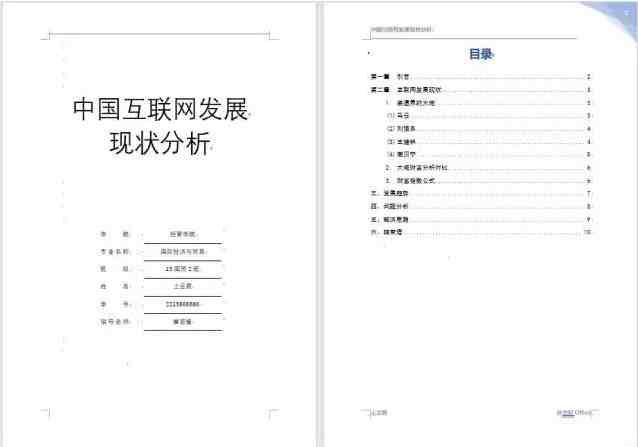
现在从第二页开始页码应该从“1”开始算了对吧
那我们需要选中第二页的页码
点击【右键】-【设置页码格式】
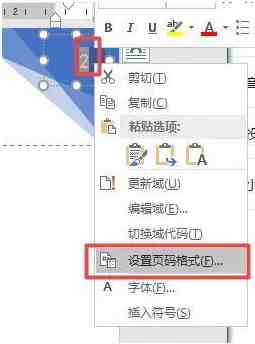
选择起始页码从“0”开始
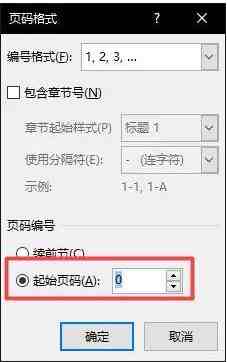
(为什么从“0”开始而不是从“1”开始?)
(首页不同只是设置页眉页脚不显示 , 其实还是算在页数里面的 , 所以只能将首页的页码设置为“0" , 第二页才会变成"1")
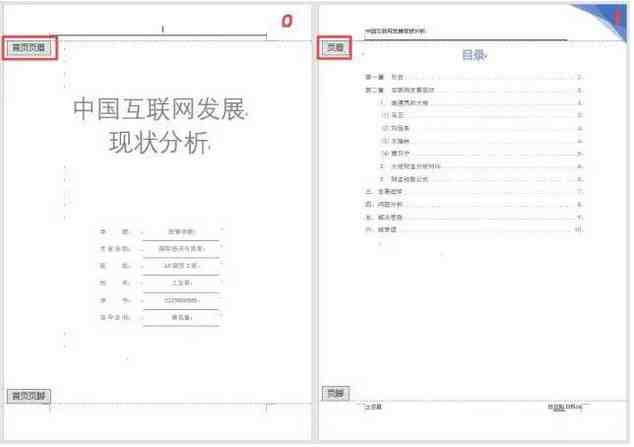
目录的页码要罗马数字 , 正文的页码是阿拉伯数字
那么在讲这个问题之前 , 我要先介绍一个功能

我们的文章一般都分为好几个部分
最基本的就包括封面、目录和正文吧~
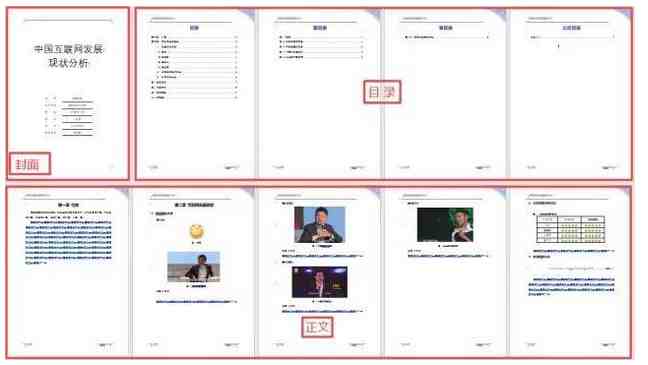
我们一看就知道是属于那个部分 , 但是电脑不知道哇 , 所以在你编辑完一个部分的时候 , 就要在最后加上一个”分节符“来证明前后两部分是不一样的~
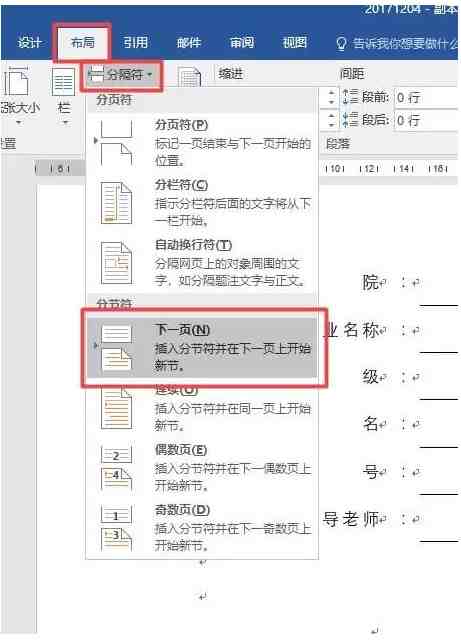
在封面的最后和目录的最后分别插入一个分节符
现在我们在编辑页眉页脚的时候就可以看到已经标注了节
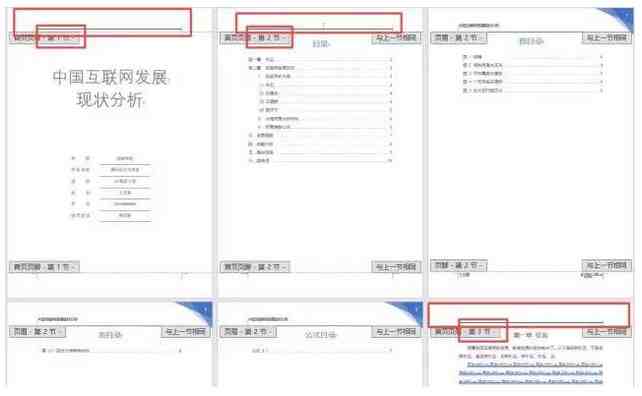
但是由于我们刚才选中了【首页不同】 , 导致现在每一节的第一页都没有页眉页脚 , 所以百思特网现在要把首页不同的勾去掉(我建议先分节再选择首页不同) , 接着我们选择目录的页码 , 将样式修改为罗马数字并将起始页码改成“1”
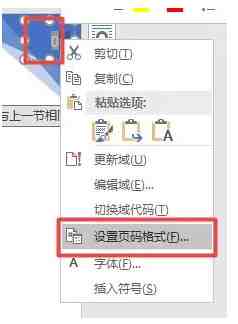
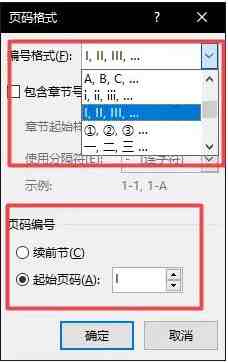
再把正文页码的起始页码改为“1”
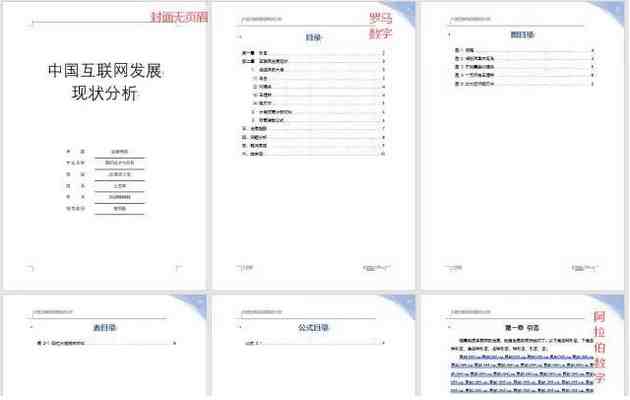
像课本一样页眉是章节的标题
页眉上的章节标题肯定会随着正文内容的变化而变化 , 那肯定不能直接输入 , 只能用“域”来解决吧~
在这之前呢 , 我们需要先把【链接到前一条页眉】取消选中
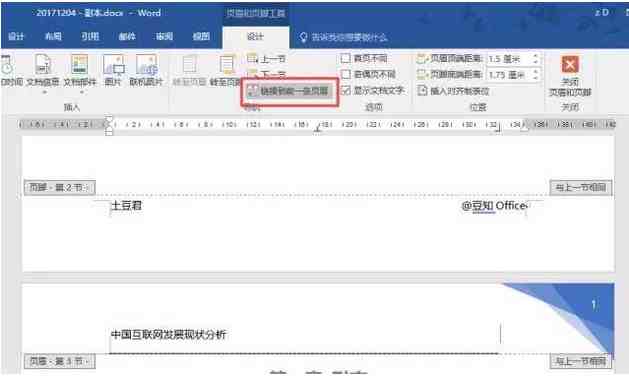
因为虽然已经分了节 , 但是Word默认与前一节的页眉页脚还是一样的 , 但是我们并不想使得前面目录的页眉也显示章节标题 , 顶多也是显示“目录”两个字对吧 , 所以我们要把这个选项取消选中 , 接下来我们需要插入一个显示章节标题的“域”
点击【设计】选项卡 -【文档部件】-【域】
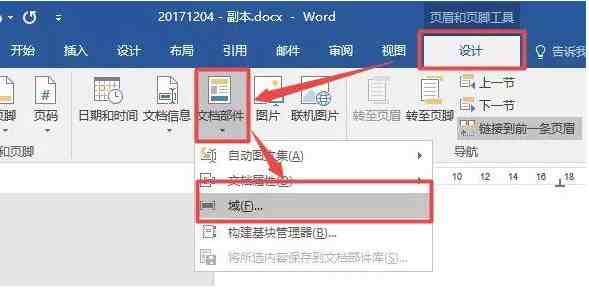
找到【StyleRef】 , 一级标题选择【标题1】
如果要把章节的编号一起插入的话就操作两次
第一次把右边【插入段落编号】勾上 , 确定
第二次还是来到这里 , 但不勾选【插入段落编号】 , 点击确定
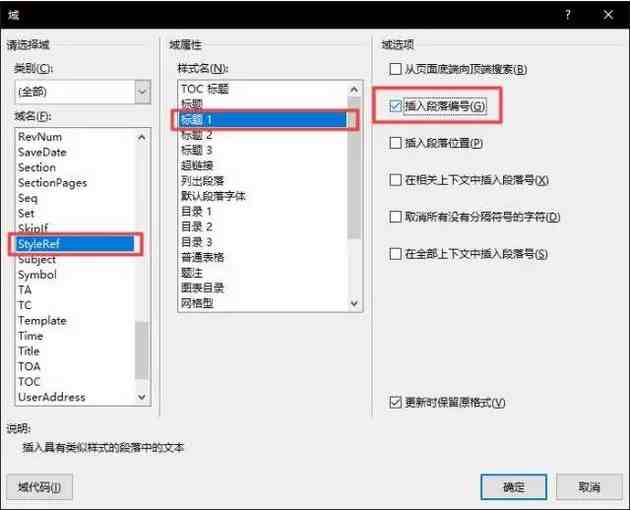
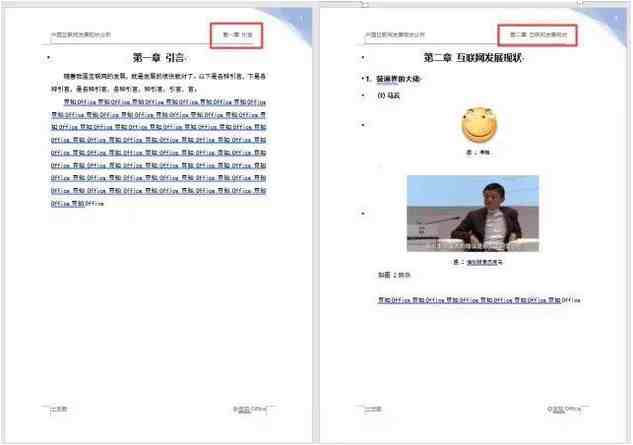
奇数页的页码在右边 , 偶数页的页码在左边
只需要找到上面【奇偶页不同】的选项勾上
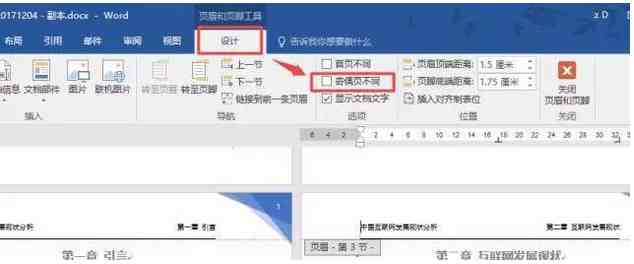
然后百思特网页眉就被百思特网分成了奇数页页眉和偶数页页眉了
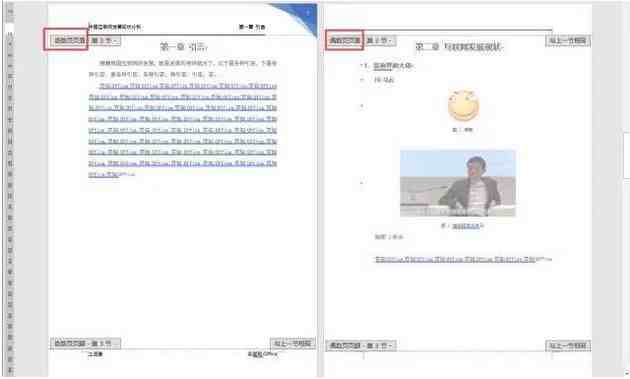
接下来再把偶数页的页眉设置好
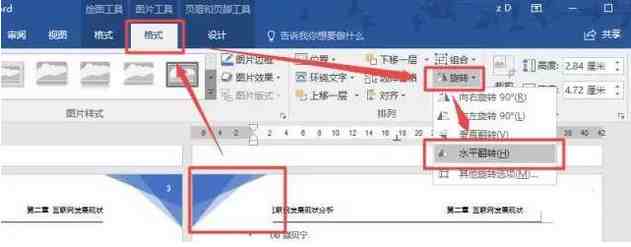
应该会用复制粘贴和图片翻转吧~
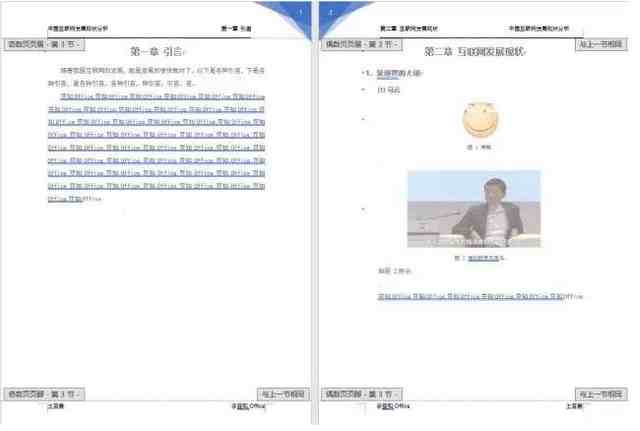
这样 , 整篇文档就同时满足四个条件啦~
①首页 ②页码格式 ③章节标题 ④奇偶页
- 身体乳|果酸身体乳怎么样,护肤效果好的身体乳排行榜
- 五一|2022五一去三亚怎么买到便宜的机票
- CSM收视率|2022年2月17日综艺节目收视率排行榜(北京向未来、最强大脑燃烧吧大脑、你会怎么做)
- 狗狗|狗狗吐绿色的呕吐物怎么回事
- 女朋友|女朋友手机屏幕碎了怎么安慰
- 女朋友|女朋友穿的用的都很贵怎么办
- 核桃|带壳核桃受潮怎么处理方法
- 荷兰猪|荷兰猪四肢无力怎么办
- 兔子跺脚|兔子使劲的跺后脚是怎么回事
- 墙壁|墙壁怎么手动打孔
