u盘装xp系统|u盘装xp系统详细步骤
u盘装xp系统(u盘装xp系统详细步骤)
你的电脑是XP系统无法启动如何重新安装系统?我朋友的电脑都装有光驱,可以重新安装 。如果没有光驱怎么办?实际上,您可以使用U盘工具重新安装XP系统计算机 。让我们看看操作步骤 。
如果您的计算机没有光驱设备,如何重新安装系统?最简单的方法是一键重装系统,但是当计算机无法进入系统时,如何重新安装XP系统?今天,我将教你一种用U盘重新安装XP系统的方法 。这也是一种在互联网上重装的流行方式 。让我们来看看具体的操作过程 。
下面是用U盘安装XP系统的教程
一、准备工作
1 。一个4G大小的空U盘,只需要在操作前备份好里面的文件即可
2 。可以上网的普通计算机(Windows系统)
3 。小白一键重装系统工具
二 。安装注意事项
1 。一些安全杀毒百思特网软件可能被误报,导致制作失败!所以需要在操作前先关闭杀毒软件和其他安全相关之后再进行操作 。
2 。除系统磁盘外,至少有一个磁盘保留了超过4G的空间来下载系统镜像包 。
三、安装步骤
1 。双击打开小白一百思特网键重装系统,等到本地检测完成后,再将U盘插入可以上网的百思特网电脑 。
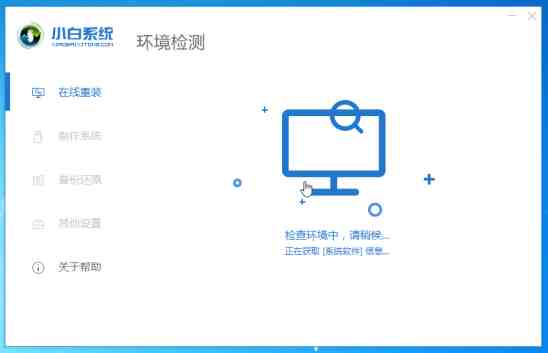
U盘图详图-1
2 。单击左侧的制作系统,自动检测U盘,然后单击开始制作 。
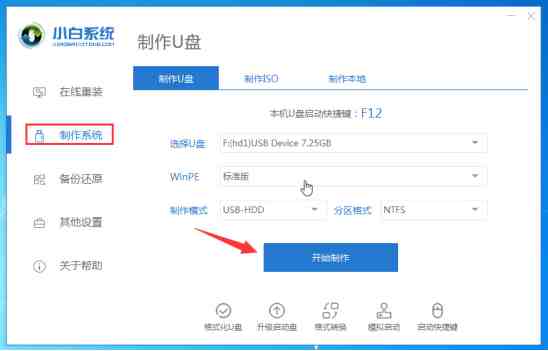
U盘图详图-2
3 。选择XP系统并选择开始制作 。
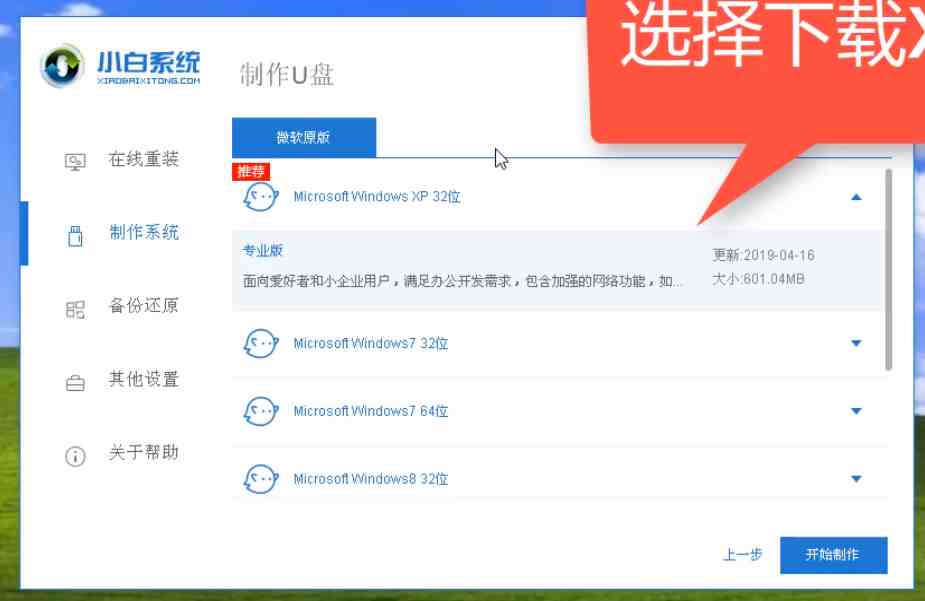
U盘图详情-3
4 。等待下载系统并制作工具,不需要其他操作,秩序等待制作完成 。
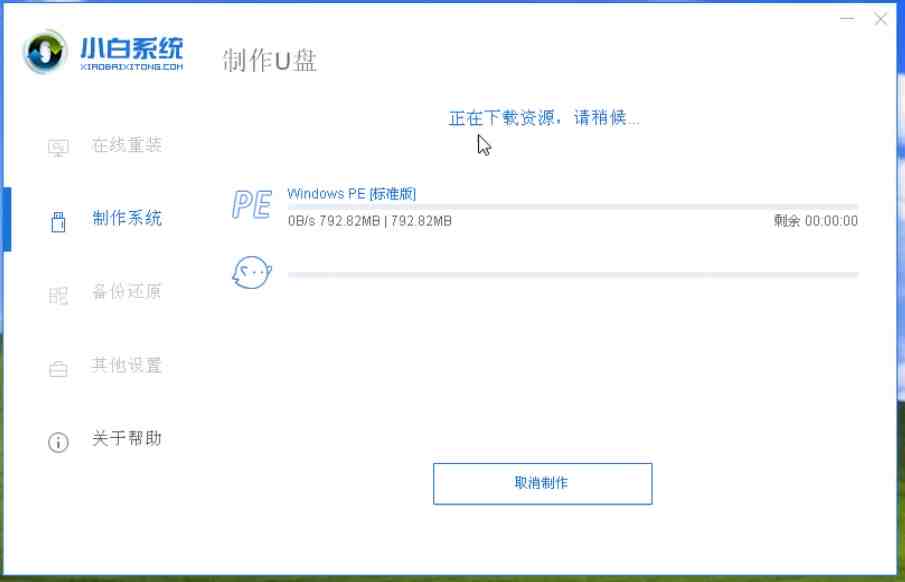
系统图细节-4
5 。待看到界面弹出提示时,单击“取消” 。此时,您可以拔下USB驱动器并将其插入需要重新安装的计算机 。
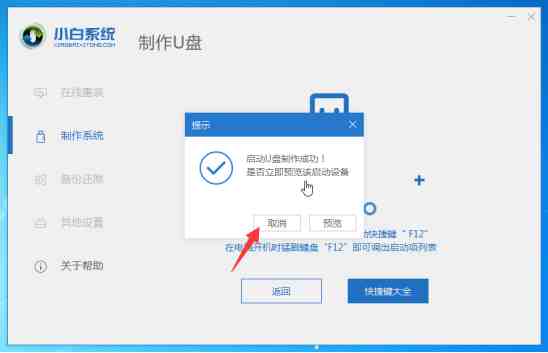
U盘图详情-5
6 。启动需要安装计算机后,敲击热键(通常为F12、F8、F9、F11、ESC),每个品牌都不一样,可以逐个尝试 。

用u盘-6安装XP系统的详细示意图
7 。出现启动界面 。我们选择U盘并确认输入 。
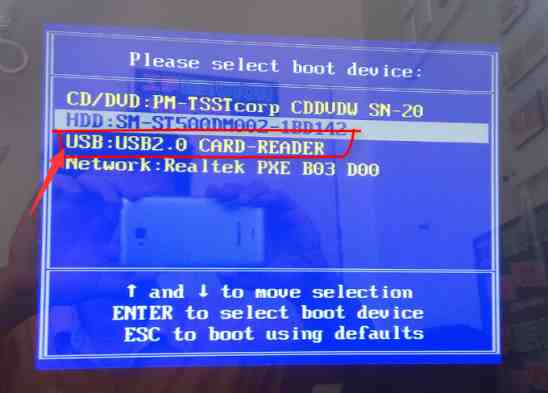
U盘图详情-7
8 。选择第二个选项以启动win2003pe(旧计算机的首选)并输入 。
9 。加载并进入PE系统界面需要几分钟时间 。小的白色安装工具会自动弹出 。选择XP系统并单击installation按钮 。
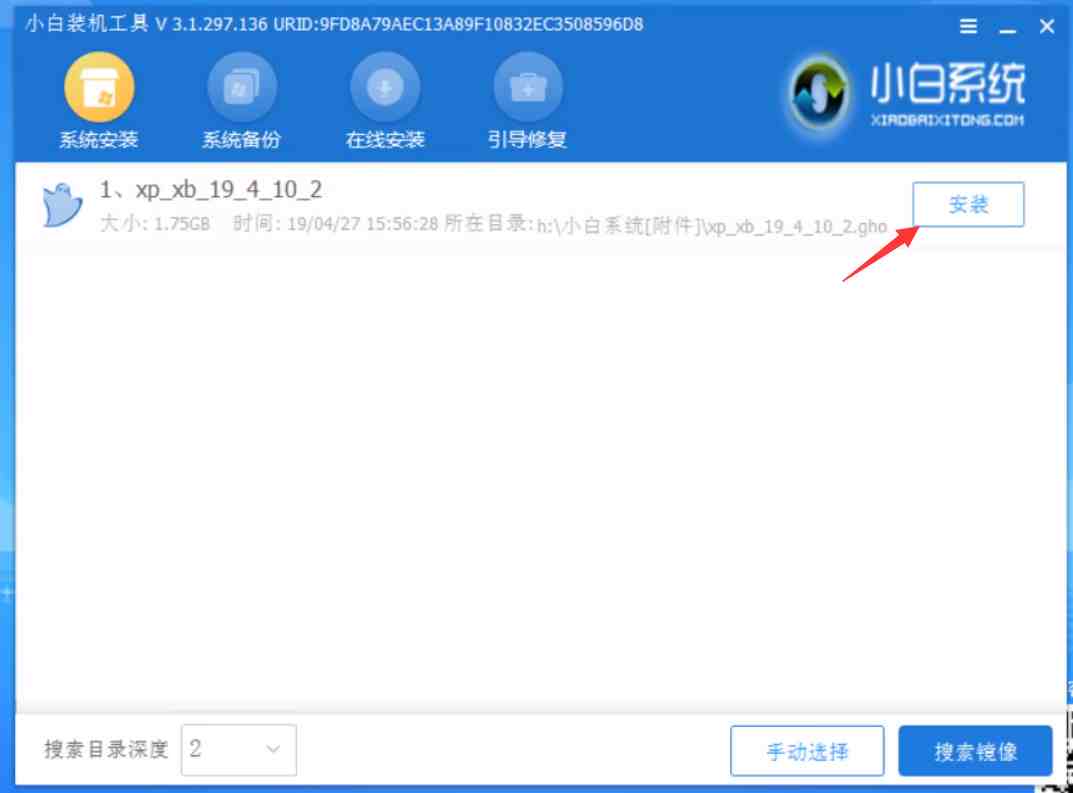
用u盘-9安装XP系统的详细示意图
10 。选择系统C盘 。然后单击“开始安装”
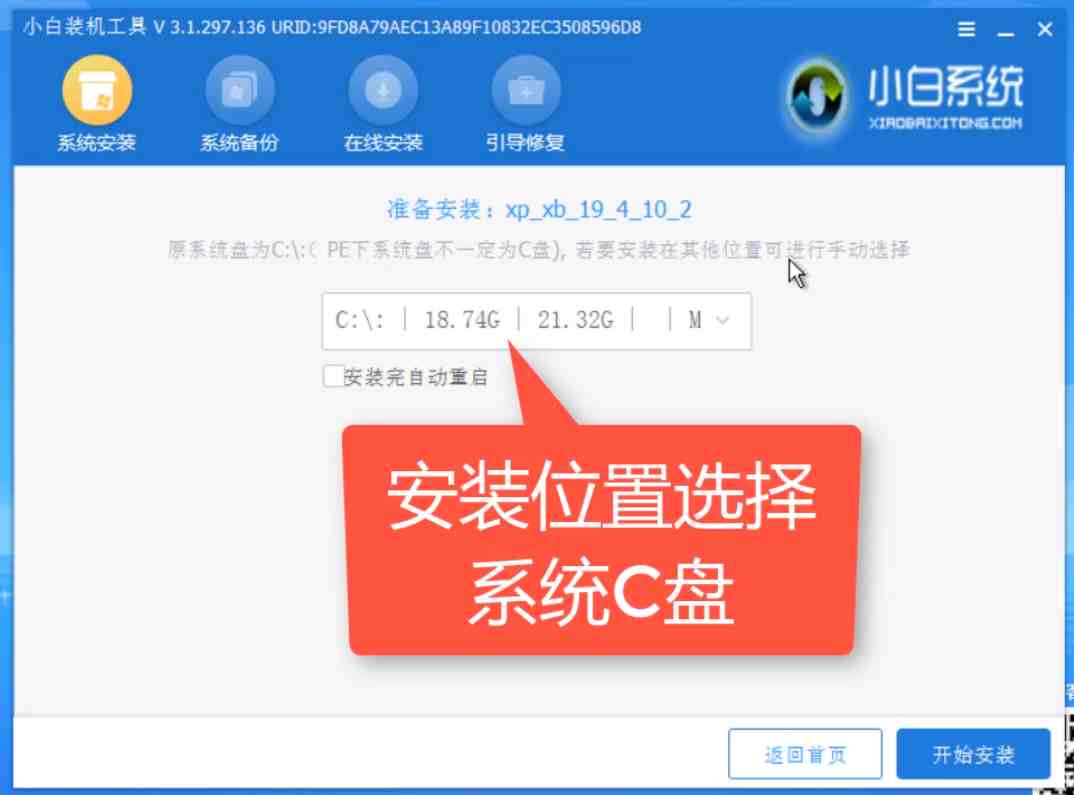
U盘图详图-10
10 。安装后,拔下U盘并单击“立即重新启动计算机”
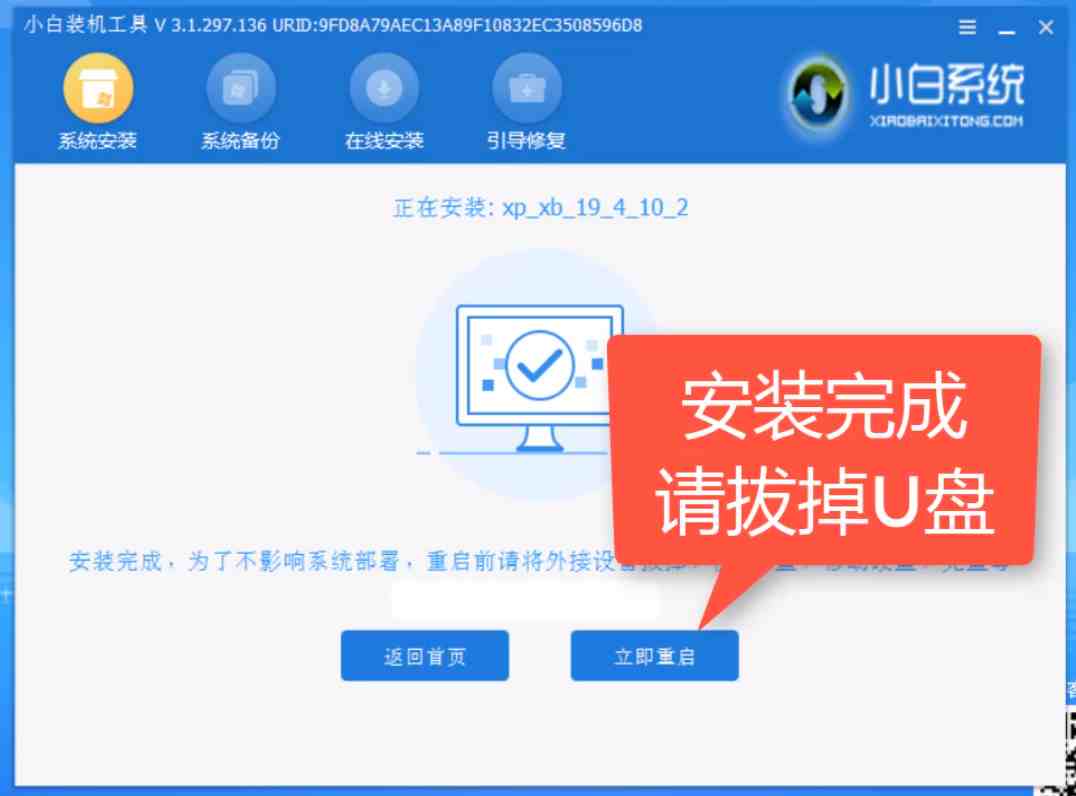
U盘图详图-11
11 。耐心等待并开始安装 。
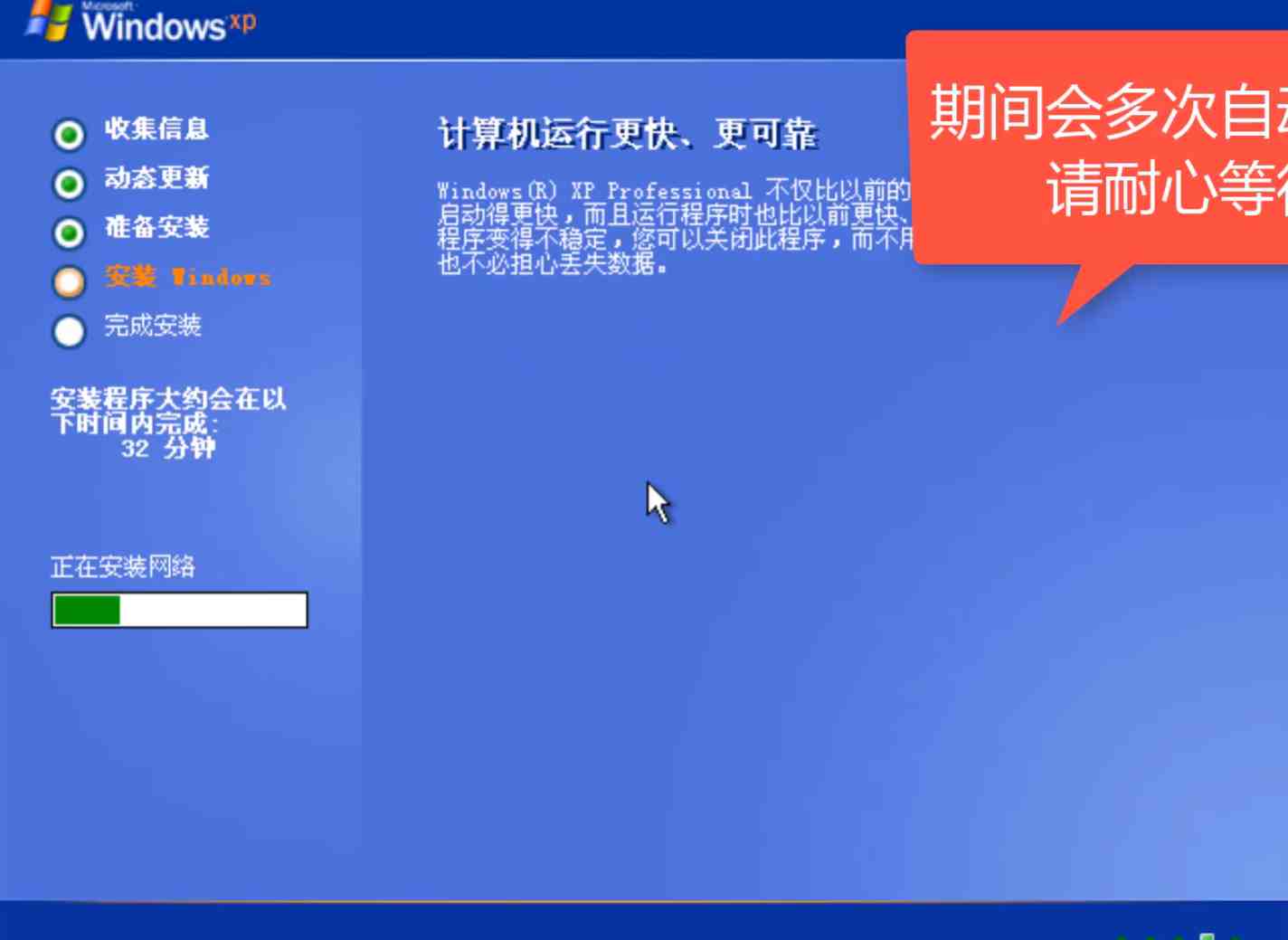
系统图细节-12
12 。安装之后,进入XP系统,这样我们的教程就在这里完成了 。你学会了吗?
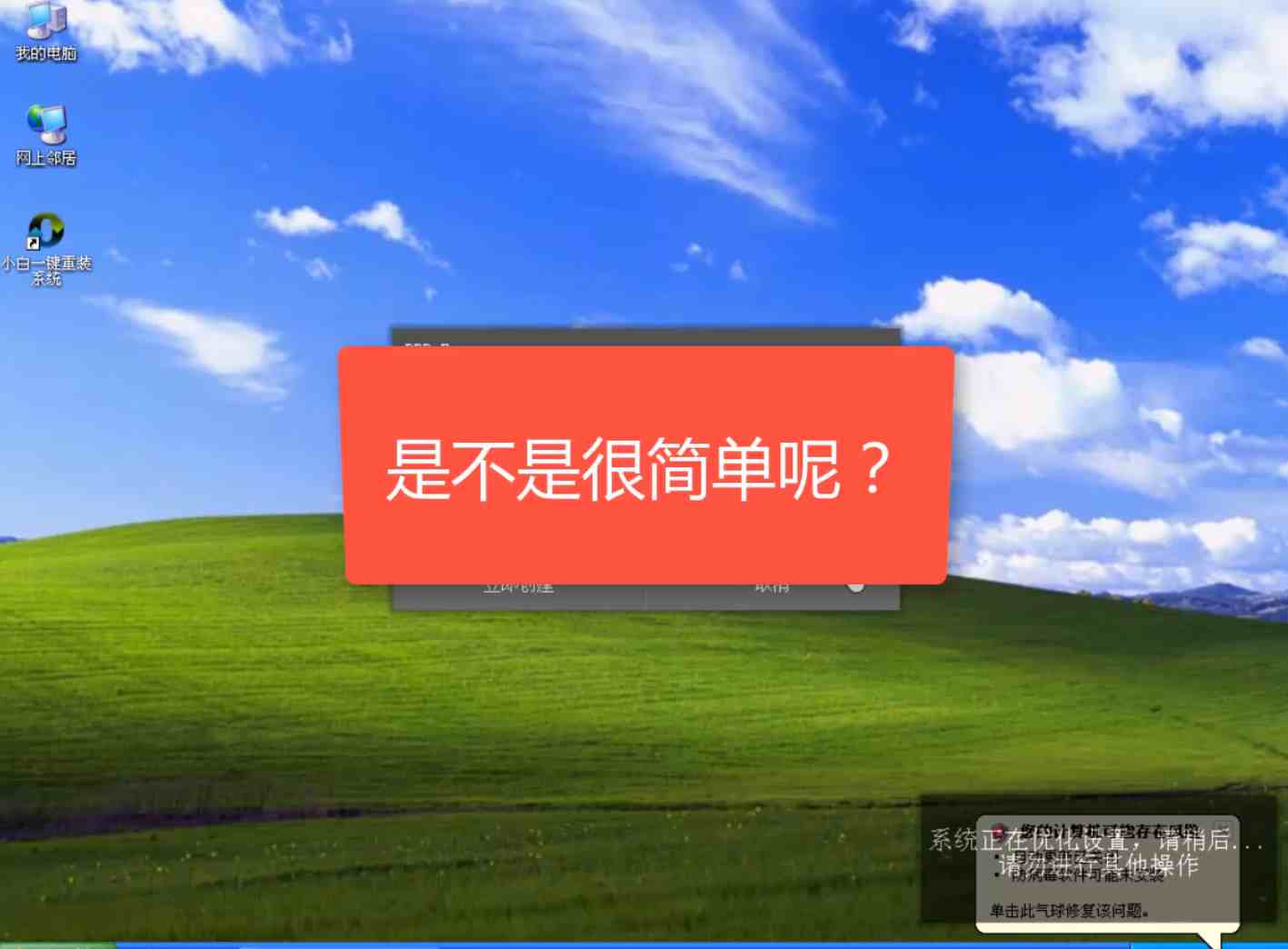
XP图表详细信息-13
以上是关于在U盘上安装XP系统的教程 。
【u盘装xp系统|u盘装xp系统详细步骤】
- 水货|水货iPhone能更新系统吗
- 云顶之弈|云顶之弈装备合成图,最全详细图 最强S级装备解析
- 系统小说|2021年十大好看的游戏系统小说,游戏系统类小说排名
- 《感性理性系统分化说:情理关系的重构》读后感100字
- 个人简历简单还是详细_个人简历如何写?
- 英语实习报告如何写?
- 林业系统财务自查报告怎么写?
- 幼师参加家庭教育系统培训心得体会怎么写?
- 详细版工程铲车租赁合同怎么写?
- 高压停电应急预案如何写?
