win7系统分区|win7磁盘分区怎么调整
win7系统分百思特网区(win7磁盘分区怎么调整)
win7磁盘分区怎么调整呢?分区少了文件不好管理,分区多了也麻烦,而将分区调整为一个合适的大小就会加快电脑的百思特网运行速度 。接下来,我就给大家介绍一下win7磁盘分区的调整方法 。
1、右击计算机,选择管理,
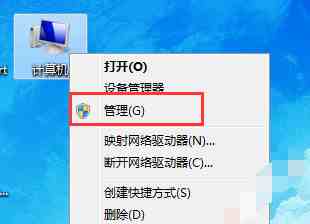
2、接着点击左侧的磁盘管理
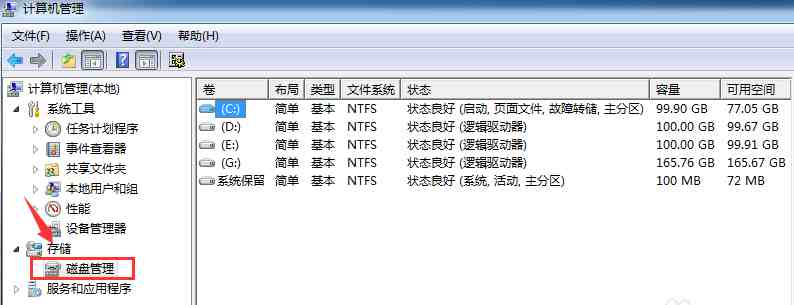
3、进入到“磁盘管理”页面 。

【win7系统分区|win7磁盘分区怎么调整】
4、我们右击磁盘选择选择“压缩卷”调整分区大小 。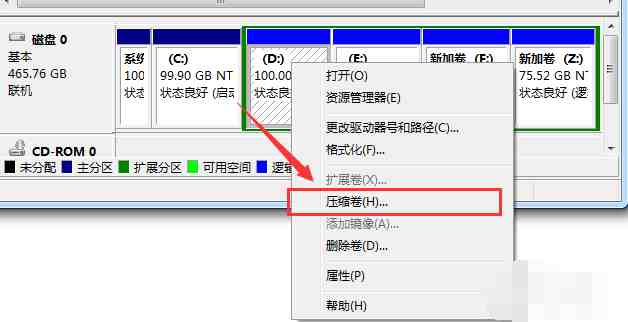
5、输入需要百思特网压缩的空间,然后点击“压缩” 。
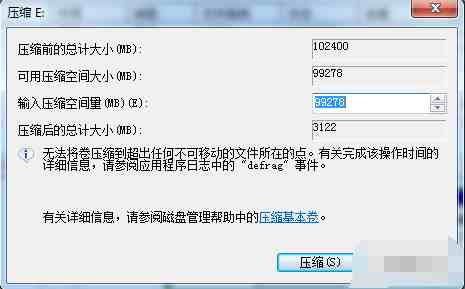
6、完成由一个分区变成两个分区之后,需要把大的分区再进行小分区 。先进行格式化,使之变为“可用空间”,然后右击,选择“新建简单卷”
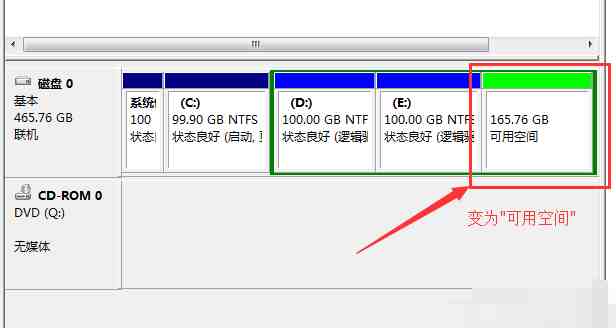
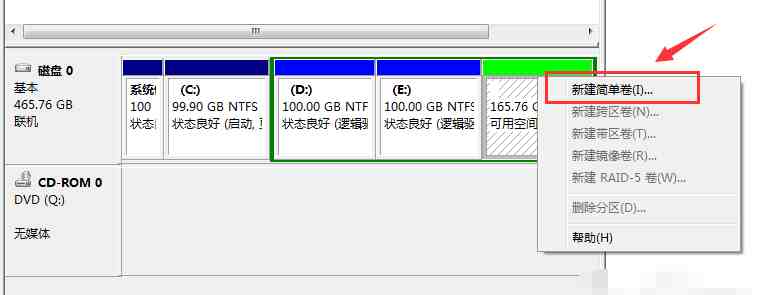
7、弹出新建卷向导,点击下一步
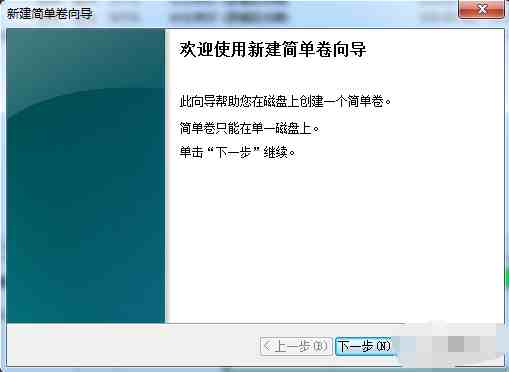
8、进入到盘符选择,分配好以后点击下一步
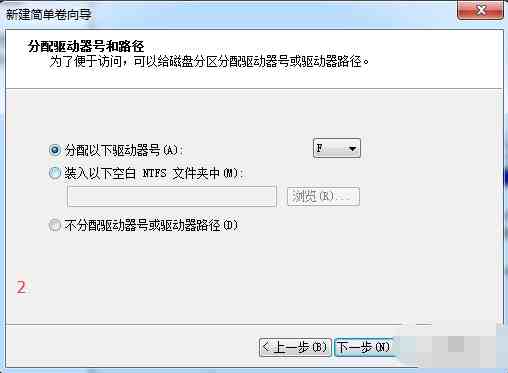
9、选择格式化之后,点击“下一步”
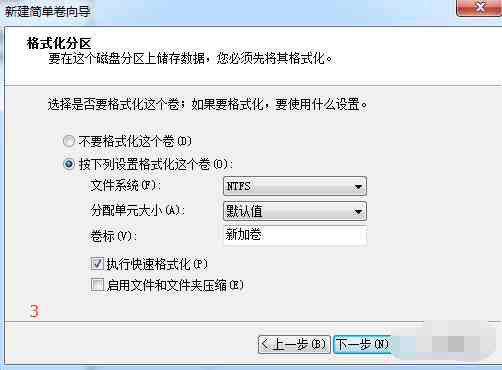
10、点击“完成” 。
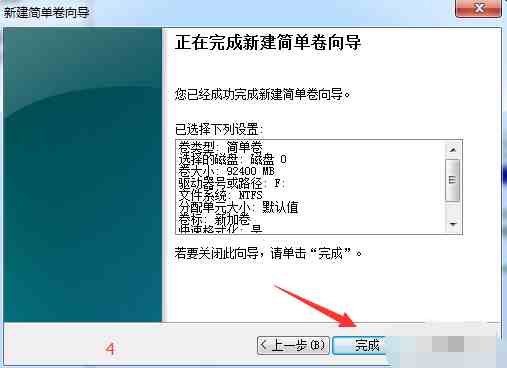
以上就是win7磁盘分区的详细步骤了,你学会了吗?
- 水货|水货iPhone能更新系统吗
- 系统小说|2021年十大好看的游戏系统小说,游戏系统类小说排名
- 《感性理性系统分化说:情理关系的重构》读后感100字
- 英语实习报告如何写?
- 林业系统财务自查报告怎么写?
- 幼师参加家庭教育系统培训心得体会怎么写?
- 高压停电应急预案如何写?
- 昆明小学网上报名系统登录方式写法怎么样?
- 2021内蒙古中考网上报名系统几点开怎么写?
- 全国硕士研究生招生网上调剂意向采集系统怎么写?
