如何连接网络打印机|电脑如何连接网络打印机
如何连接网络打印机(电脑如何连接网络打印机)
即到哥出的这篇网络打印机安装驱动教程 , 所有网络打印机安装的通用教程 , 只要撑握这一种方法 , 可以适用于所有网络打印机安装 。
一家外包公司最近买了一台东芝e-STUDIO2000AC网络打印机需要连接 , 公司有很多人都不知道怎么去连接打印机 , 那公司电脑如何安装网络打印机亟待解决 。

2
安装前准备:
【如何连接网络打印机|电脑如何连接网络打印机】
1一台东芝e-STUDIO2000AC网络打印机 , 必须连接到公司网络 。
2
一台连百思特网接公司网络的电脑 , 并要确定电脑是32位系统还是64位系统 。
3
一份东芝e-STUDIO2000AC网络打印机驱动 , 并确定打印机IP是多少 。
需要确认电脑可以和打印机互相通信 。
网络打印机驱动可以从两处获取:
1
购买打印机的时候 , 在机器中有一张驱动光盘 , 可以从此光盘中找到打印机驱动 。
2
从官方网站中下载 , 到相应打印机的官网上查找相应型号打印机 , 进行驱动下载 。
从官方网站如何获取打印机驱动 , 确定好自己的操作系统位数 , 打印机驱动是区别32位和64位系统(查看后发电脑系统位数是32位) , 到官方下载打印机驱动 。
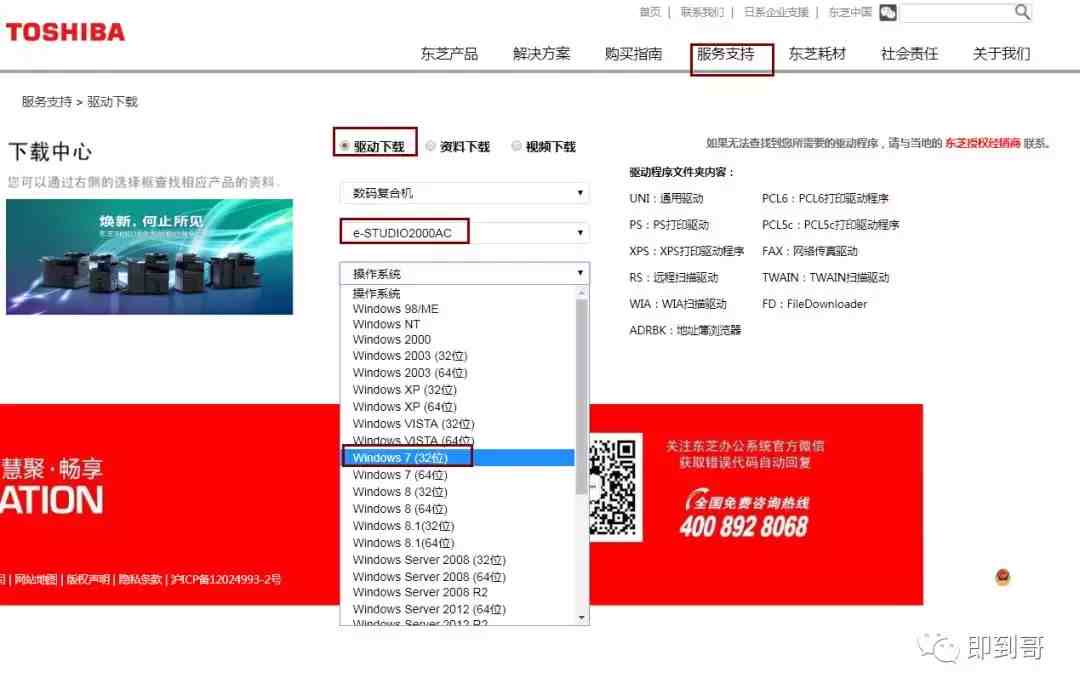
下载载驱动完成 , 安装打印机时需要找到此驱动文件 , 进行打印机驱动选择 。

3
1、安装步骤 , 在“控制面板”--“硬件和声音”--“设备和打印机” , 找到“添加打印机”
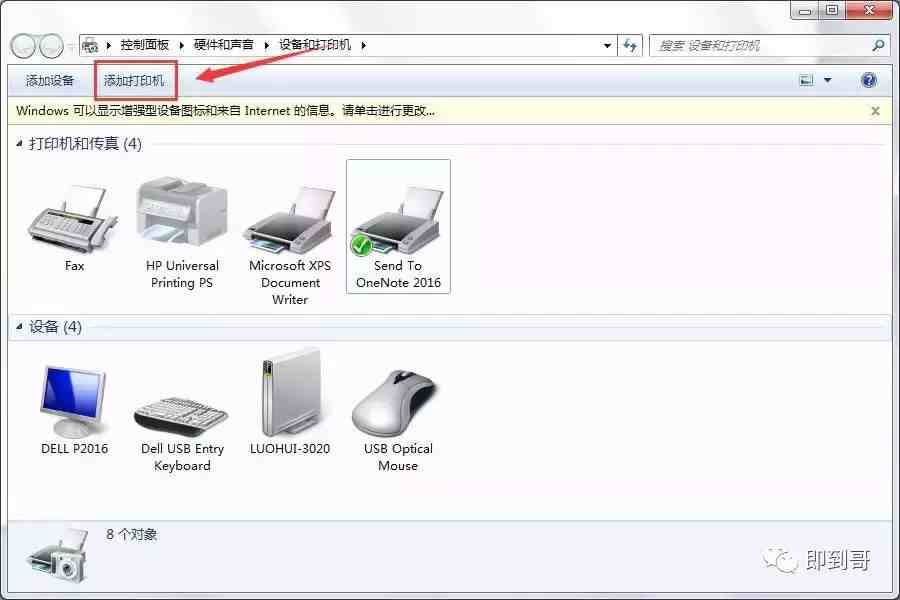
2、选择第二项“添加网络、无线Bluetooth打印机(W)”选项
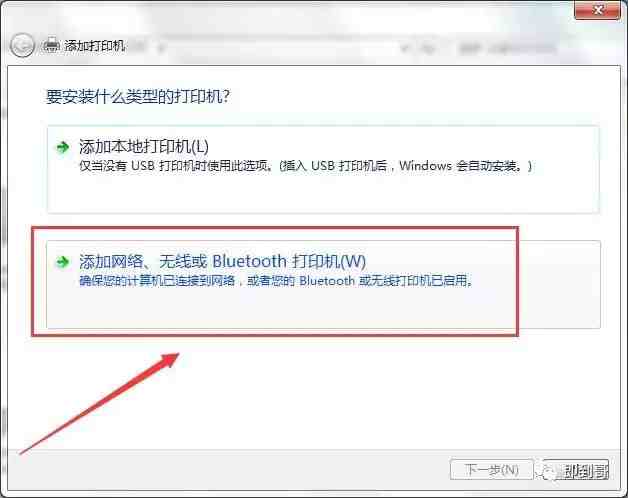
3、选择“我需要的打印机不在列表中(R)”
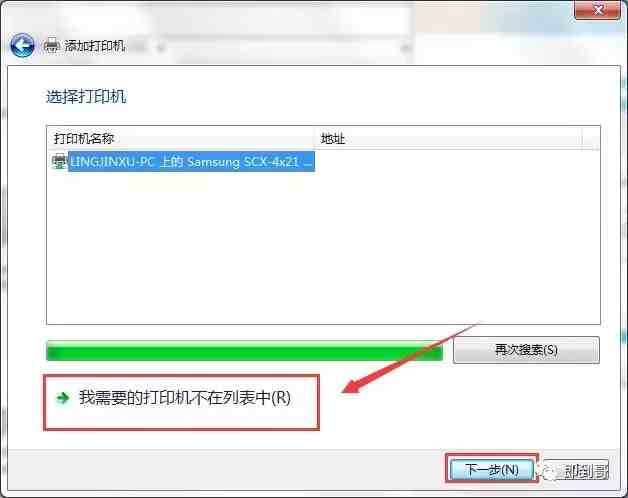
4、选择“使用TCP/IP地址或主机名添加打印机(I百思特网)”
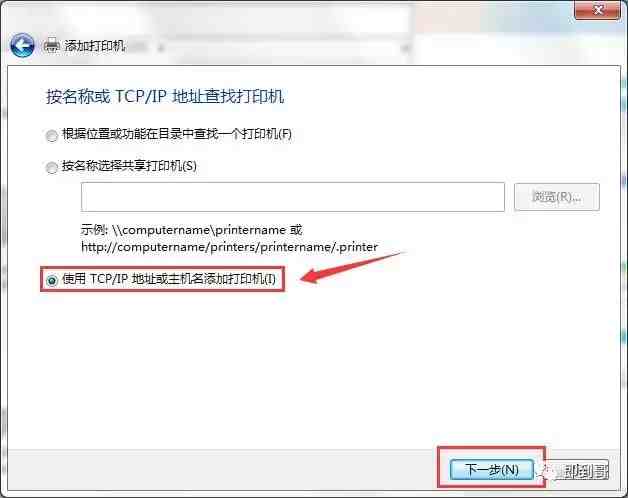
5、 设备类型:选择TCP/IP设备
主机名或IP地址:172.16.35.13,此处是打印机的IP地址 , 如果不知道打印机IP地址是多少 , 需要到打印机上查看 。
将“查询打印机并自动选百思特网择要使用的打印机驱动程序(Q)”前面的勾去掉 。
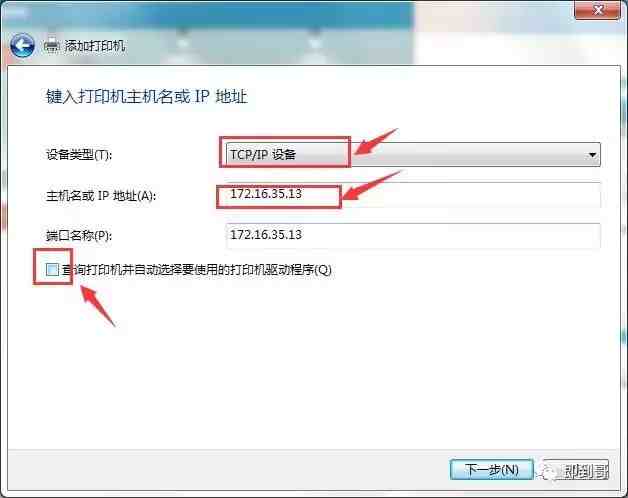
6、选择“从磁盘安装(H)...”选项 。
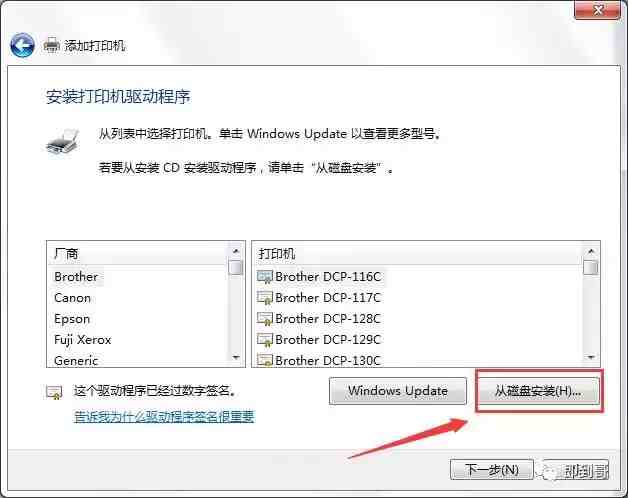
7、选择“浏览” 。

8、选择刚才下载驱动的文件夹 , 点击进入选择32bit位打印机驱动文件 。选中后 , 并点击“打开” 。
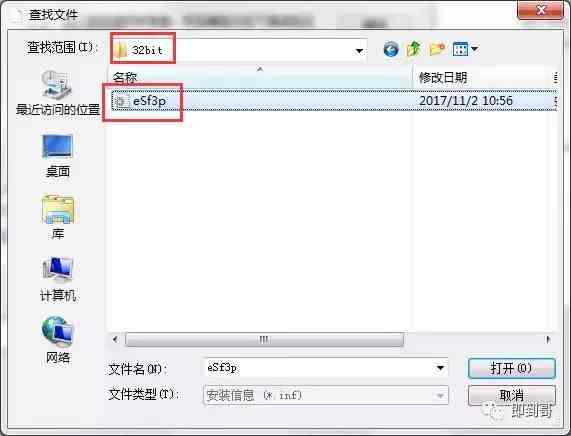
9、确定好打印机驱动文件 , 点击“确定” 。
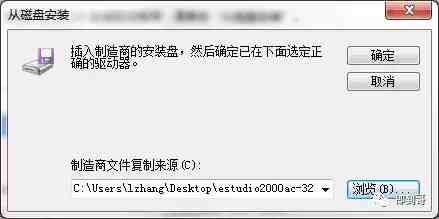
10、选择东芝打印机驱动 。
注意:不同的打印机此处显示不一样 , 有的打印机加载完驱动后 , 会显示很多型号或不同的版本 , 需要对应打印机的型号进行驱动选择 。
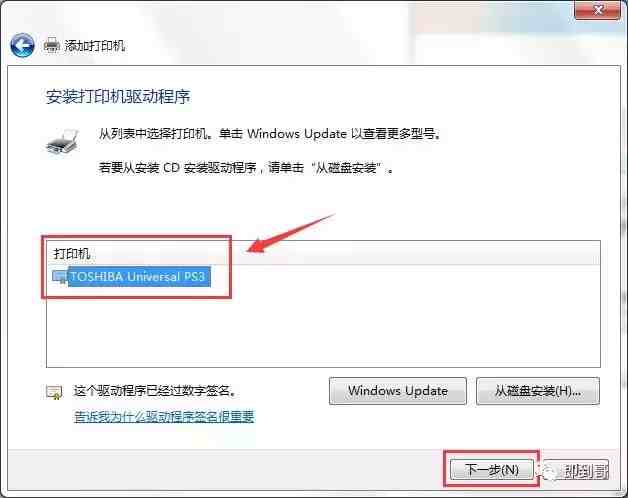
11、更换打印机名称 , 也可以默认 , 点击“下一步” 。
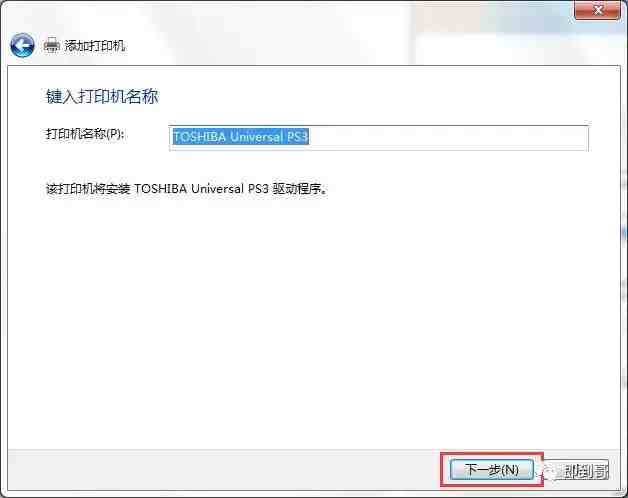
12、正在安装打印机中 。
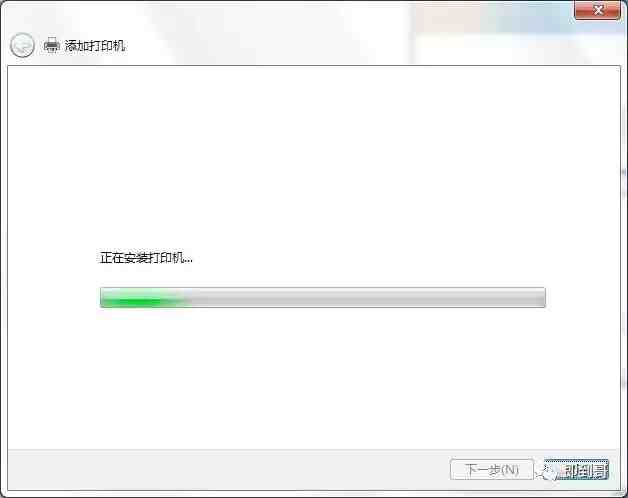
13、打印机驱动已安装完成 , 选择“不共享这台打印机(O)“ 。
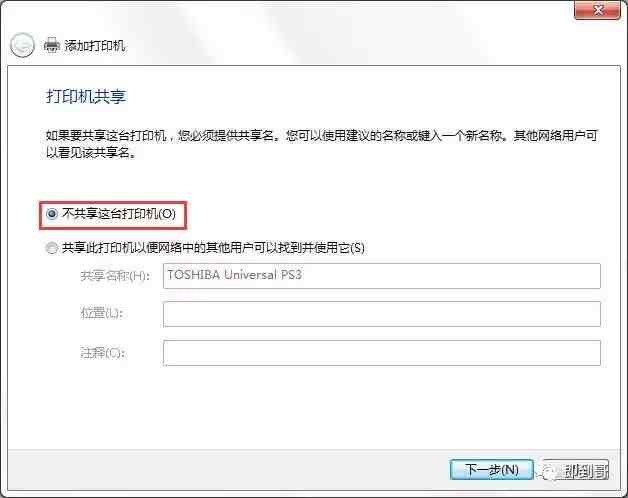
14、将此打印机设置为默认打印机时 , 如果电脑安装多台打印机 , 电脑打印文件默认选择此打印机进行文件打印 。
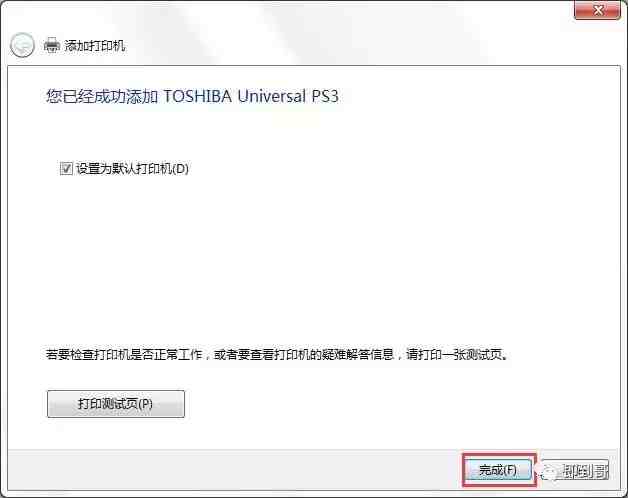
4
可以在“设备和打印机”中 , 查看到新安装的东芝打印机 。
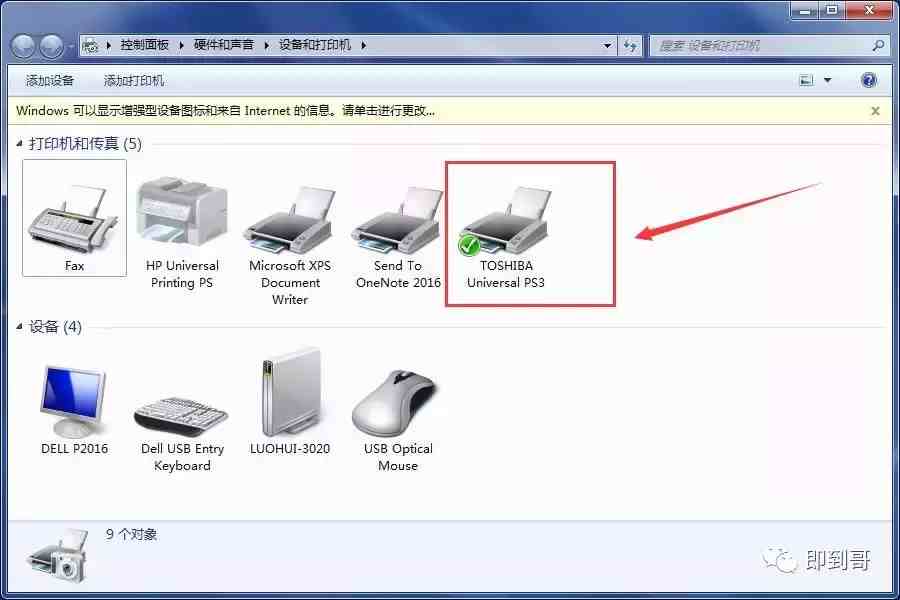
- 《中国哲学如何登场》读后感摘抄
- 电视柜|电视柜如何选择尺寸
- 走出洞穴
- 网络小说|十大巅峰网络小说排行榜 最顶级的网络小说推荐
- 德祐的门店复制模式——如何快速培养人才? 薄荷曼哥
- 如何看出一个女生慢慢不喜欢你了
- 中介|中介如何知道你跳单了
- 如何阅读德里达读后感精选
- 如何阅读福柯的读后感大全
- 猫|如何布置猫的房间
