磊科无线路由器怎么设置|一招教你怎样设置磊科路由器
磊科无线路由器怎么设置(一招教你怎样设置磊科路由器百思特网)
为了解决电脑室网络的稳定,小编拿到了一个磊科的小路由器 。

将外百思特网网线接到WAN口,用一根网线通过其LAN口与电脑室里面的交换机相连,重置路由器,在浏览器中输入其管理网址:leike.cc,这里要注意的不是192.168.1.1 。连通后就会出现欢迎界面,如下图 。
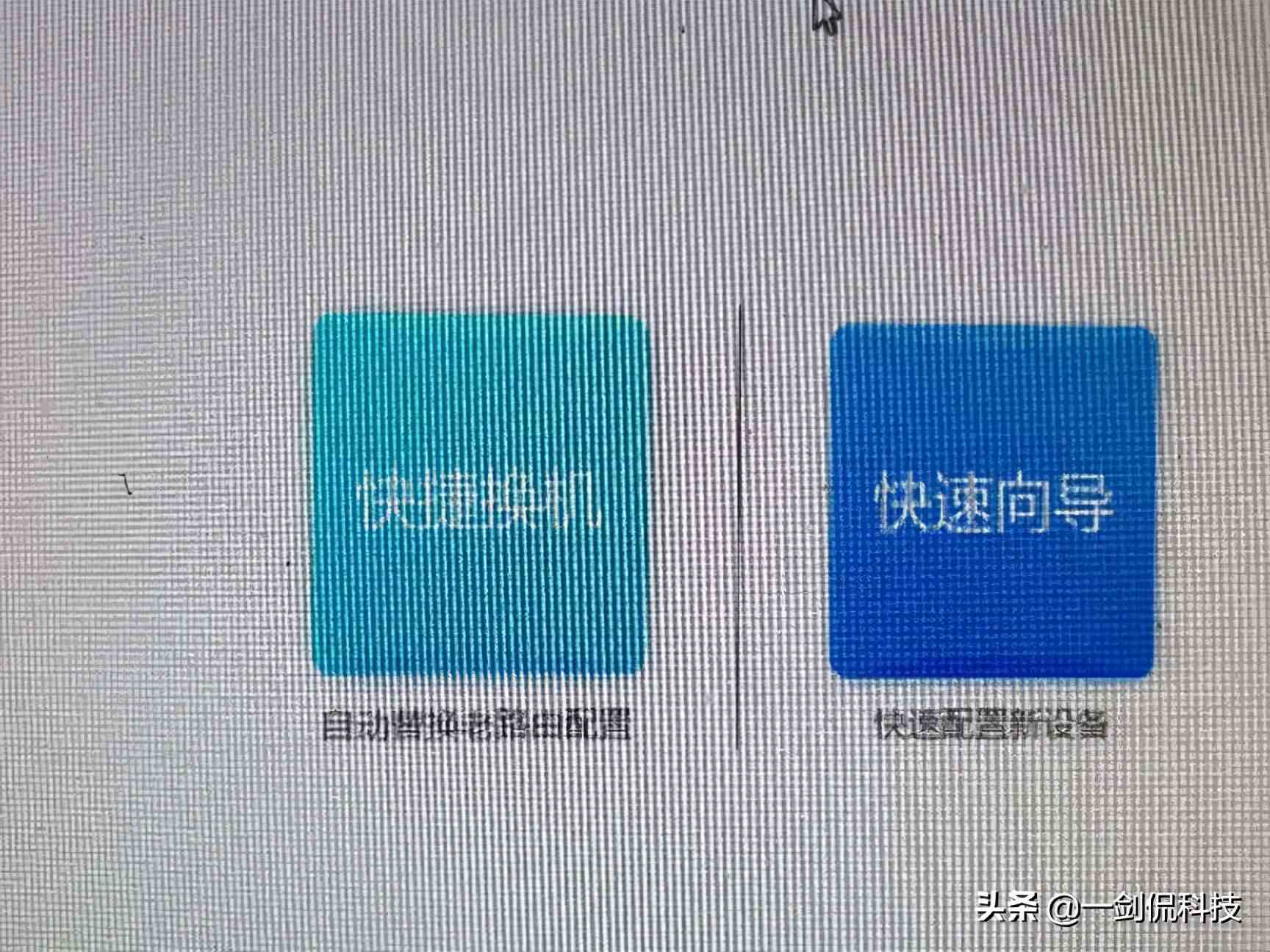
单击“快速向导”,选择WAN数量,如下图:
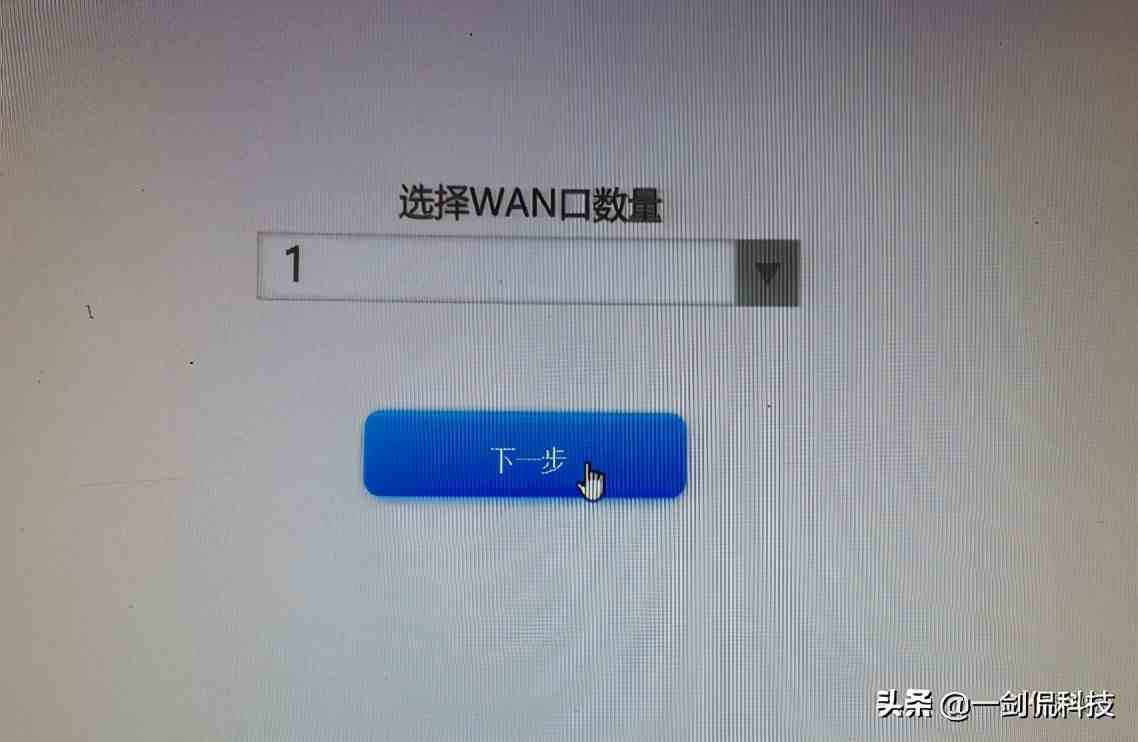
这里选择1个WAN口,单击下一步,进入WAN1的设置状态,这里选择“静态上网”,输入IP地址、掩码和网关,单击“立即开始上网” 。
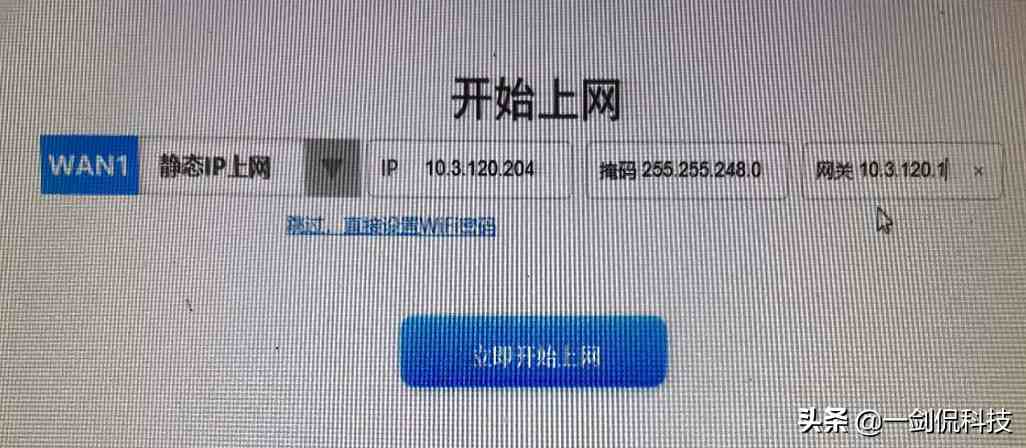
稍等片刻就可以进入到百思特网管理页面了 。
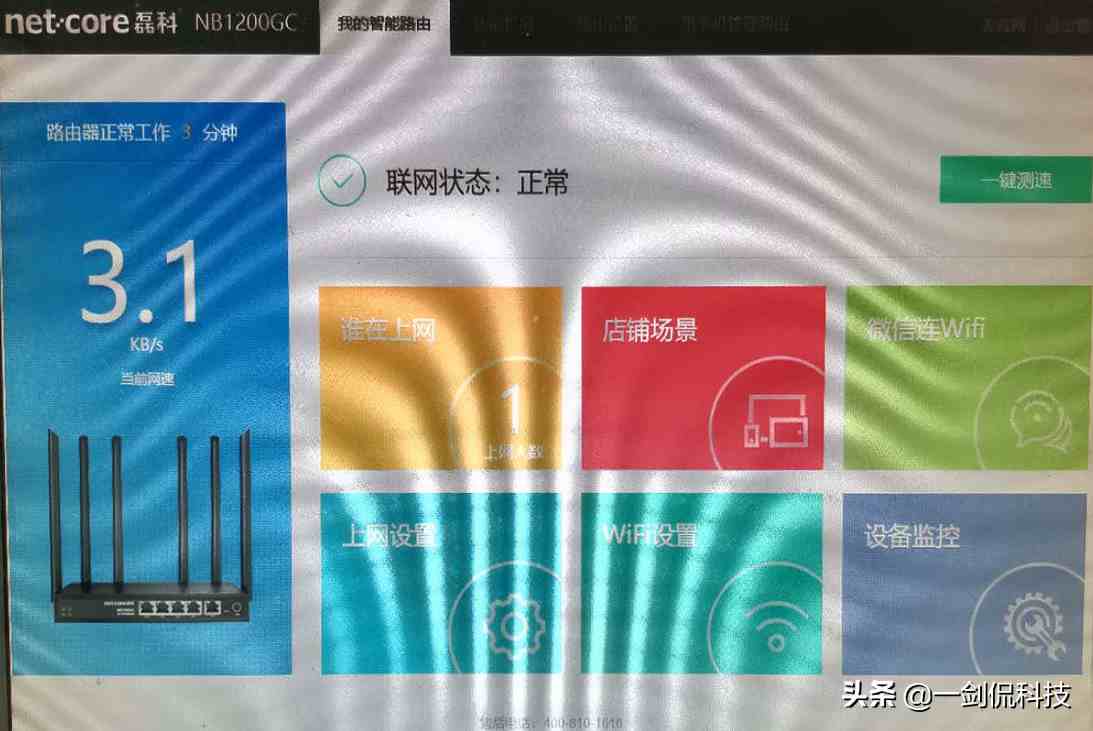
设置无线上网
单击“WiFi设置”,进入到无线设置页面 。
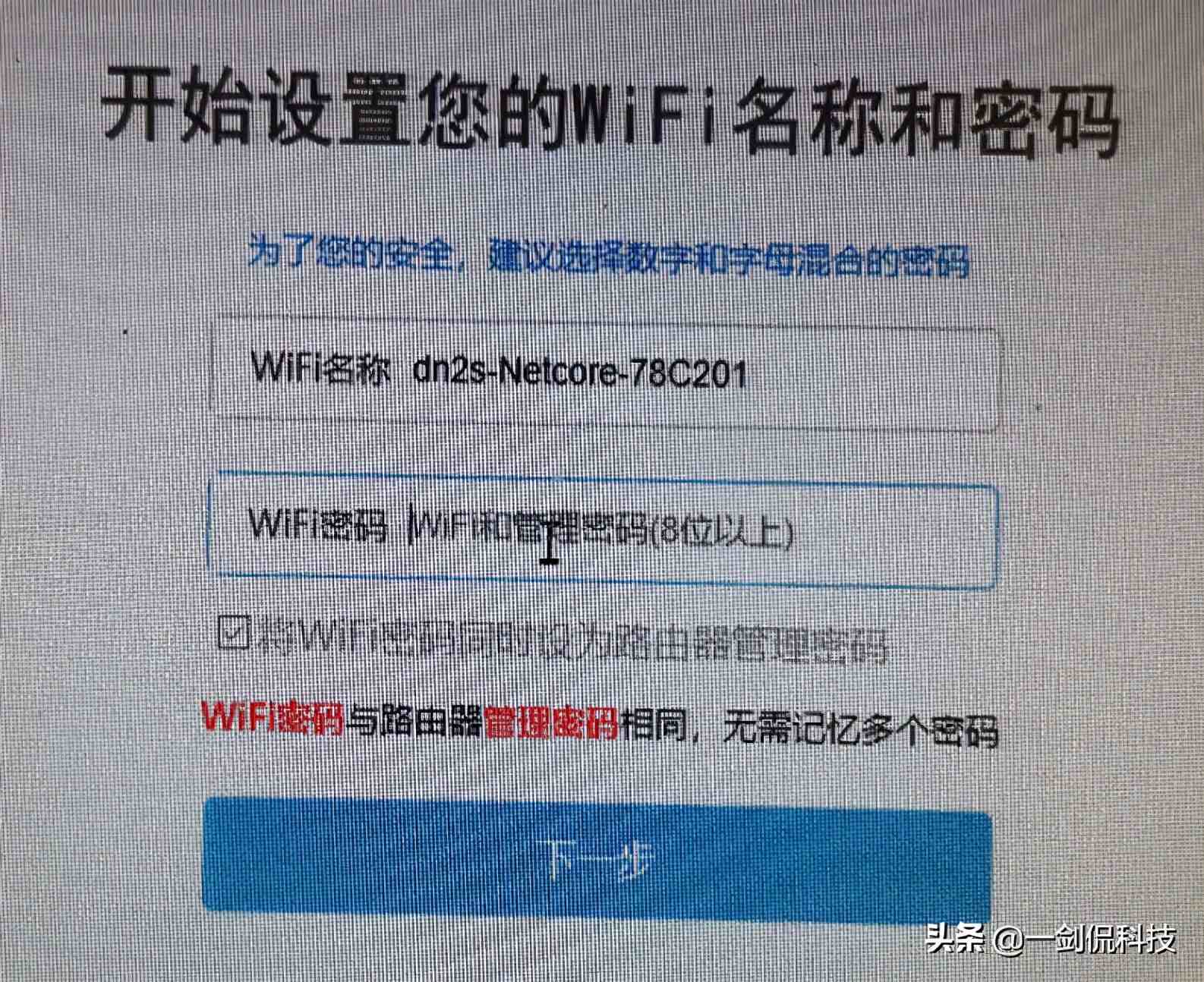
输入WiFi的名称与密码,单击“下一步”,会显示无线WiFi设置成功的页面 。
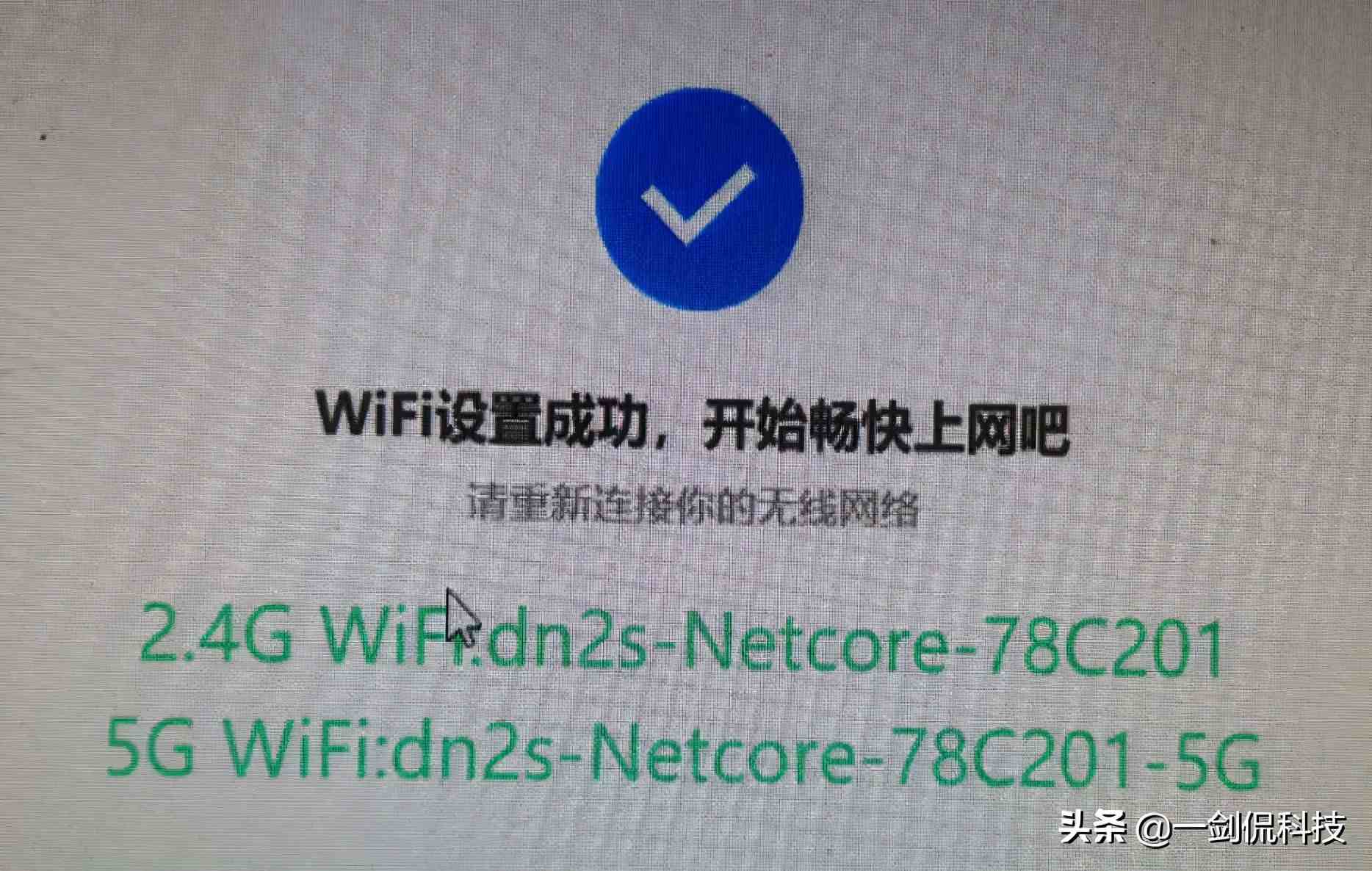
重新登录,就可以上网了 。
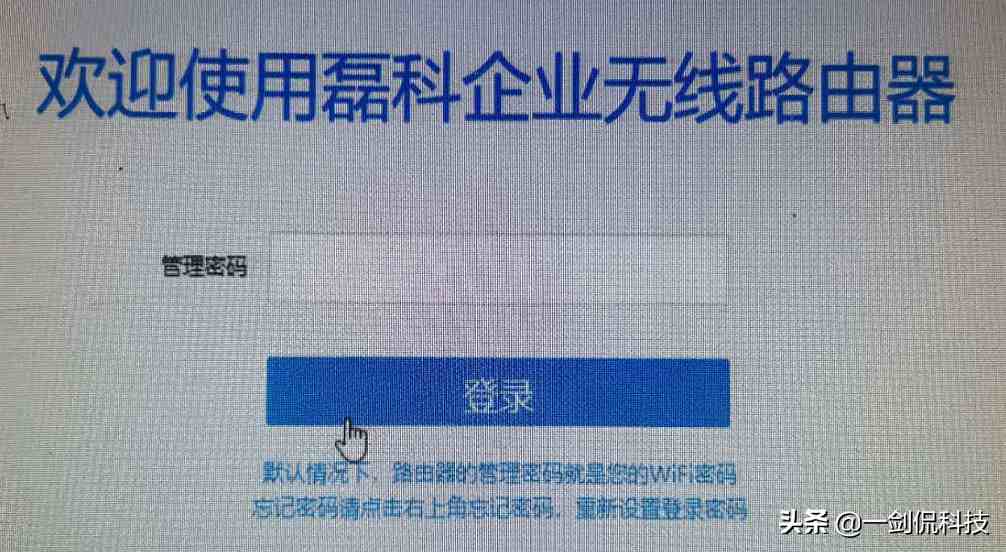
磊科路由器还可以通过公众号来管理 。
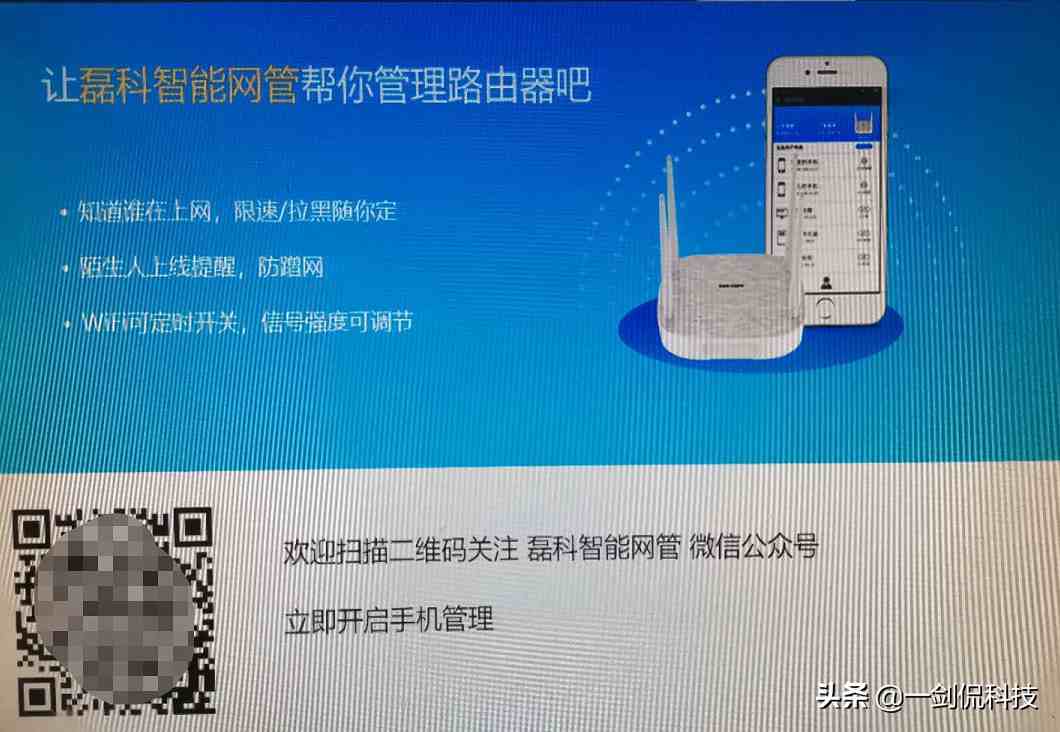
下面是其主页面 。
【磊科无线路由器怎么设置|一招教你怎样设置磊科路由器】
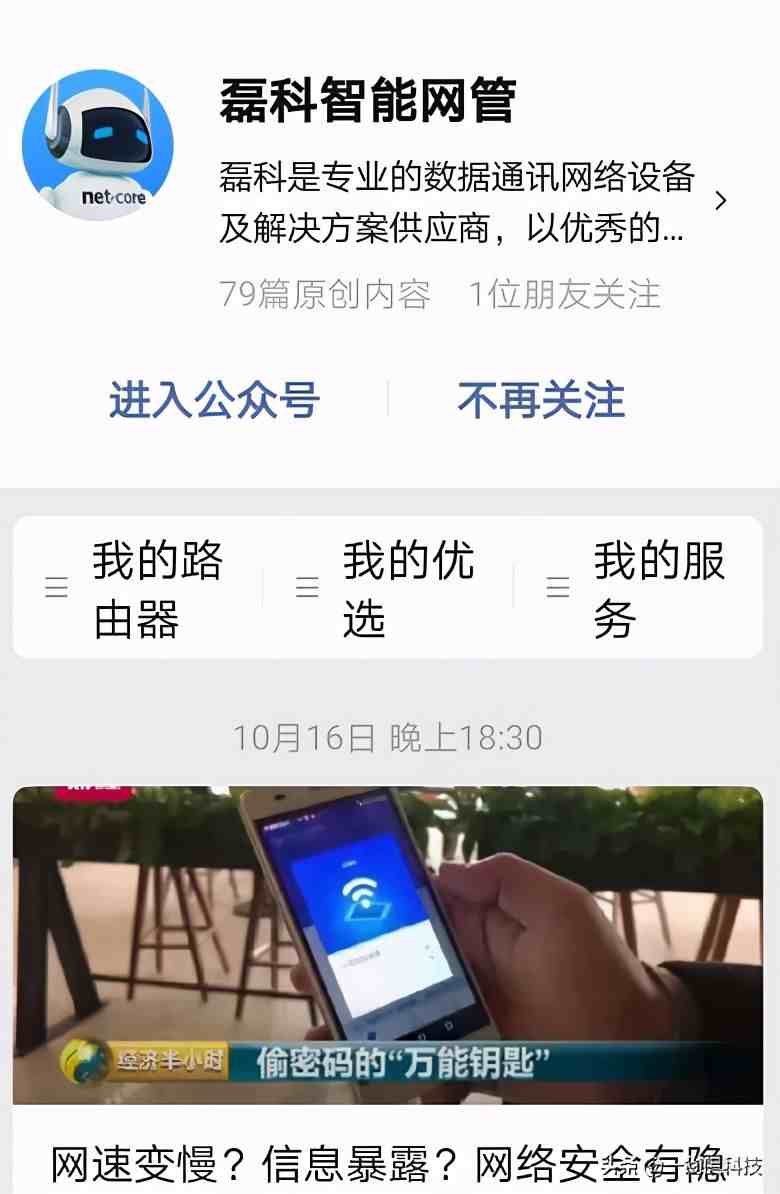
单击“我的路由器”,扫描其二维码,输入登录密码,就可以找到对应的路由器了,再单击“管理列表”,跟本路由器相连的设备就出来了 。
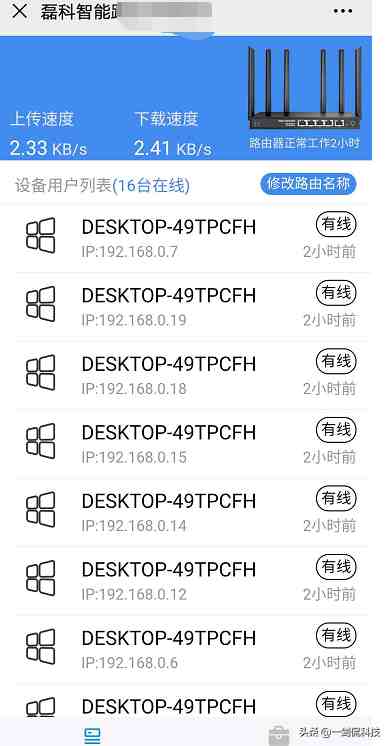
这是磊科路由器的设置过程,是不是很简单?只是小编在捣来捣去花了两个多小时,所以还是总结一下,免得大家再走弯路 。
- 鼠标|无线鼠标十大品牌排名,无线鼠标品牌排行榜前十名
- 华为|华为gt3可以无线充电吗
- 路由器价格表_无线路由器多少钱一个
- 高压洗车机十大品牌 「无线洗车机十大名牌」
- 路由器名字大全,路由器改什么名字好听
- 路由器多久换一次,换了一个路由器无法上网
- 路由器监控报价图片欣赏 - 192.168.01登录入口
- shure无线话筒说明书_舒尔无线话筒
- 路由器多少钱合适,路由器买什么价位的就可以了
- 户外无线wifi设备_移动随身wifi套餐价格表
