ps换背景|PS两个步骤,快速更换照片背景
ps换背景(PS两个步骤 , 快速更换照片背景)
信很多同学碰到过需要给背景照换颜色的时候 , 我们平时照的证件照 , 一般都是红底 , 人家给你拍了也不百思特网会各个颜色都给你发个电子版 , 这时我们遇到要蓝底的时候怎么办呢?护照要蓝底 , 驾照要白底 , 有同学说了 , 再去拍百思特网个 , 吭吭 。。。也行 , 但是我们这里要说不说这个哈 , 我们要手把手教同学们给手头的不管红底、蓝底的证件照进行更换背景颜色 , 网上教程很多 , 但是这篇你一定要学 , 为什么 , 因为你会用到啊 , 哈哈 , 本篇除了教你给证件照换背景 , 还教你如何给照片进行排版 , 对的 , 没错 , 好不容易换了 , 不得打出一张来?话不多说 , 我们来具体学习一下吧 。没有什么难度 , 难的就是要细心 。
效果图:

素材:

视频教程:
操作步骤:
一、打开图片 , 复制一层 , 这里我们可以看到 , 证件照的背景为红色 , 我们本次要为其换成蓝底
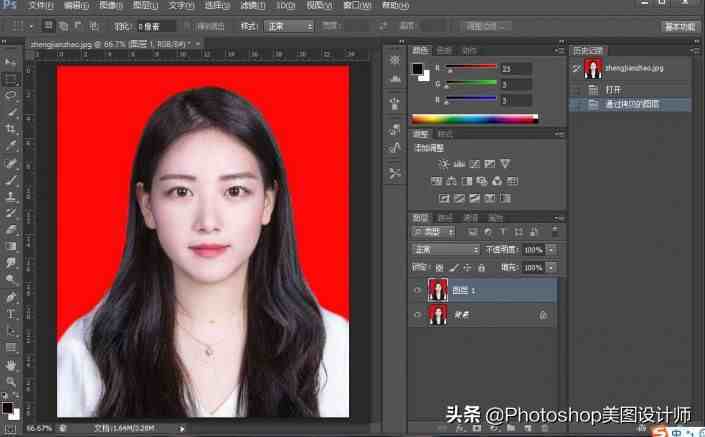
二、用快速选择工具把人物选住 , 我这里用的是快速选择 , 把人物选出来的方法有很多 , 可以是钢笔工具 , 可以是磁性套索工具等 , 都是可以 , 你觉得哪个好用就用哪个
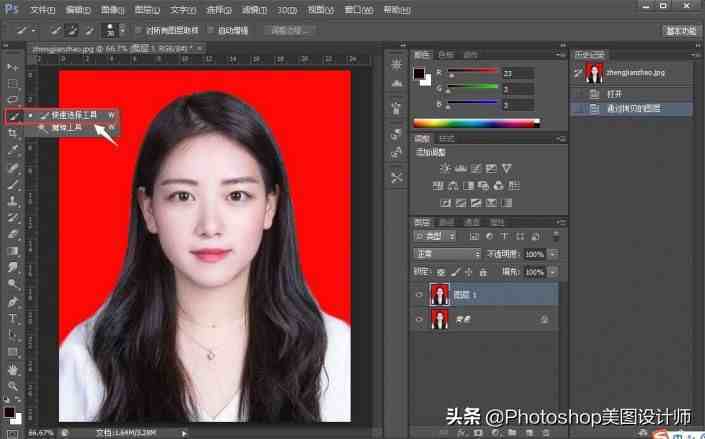
三、选中以后 , 我们这里要注意一下 , 因为通常把人物抠出来后会有白边的边缘出现 , 为了免去这个情况 , 我们这里点击选择-修改-收缩 , 我这里填的是2百思特网个像素
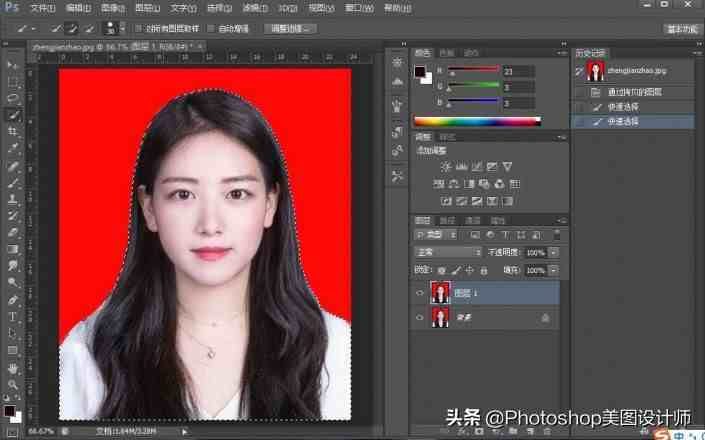
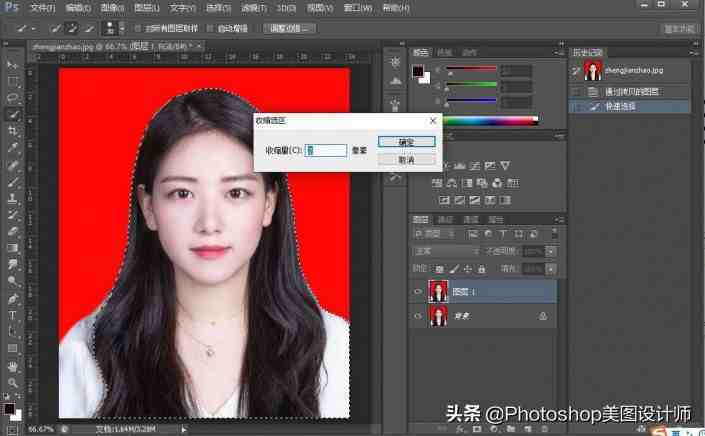
四、这时我们反选shift+Ctrl+I , 点击填充 , 颜色选择蓝底RGB:67;142;219 , 点击确定
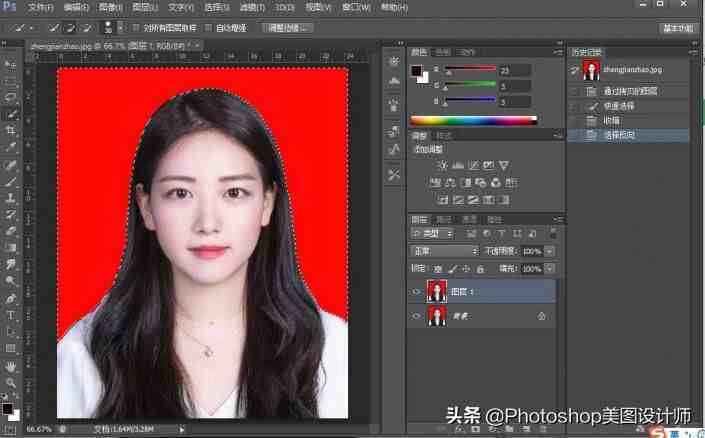
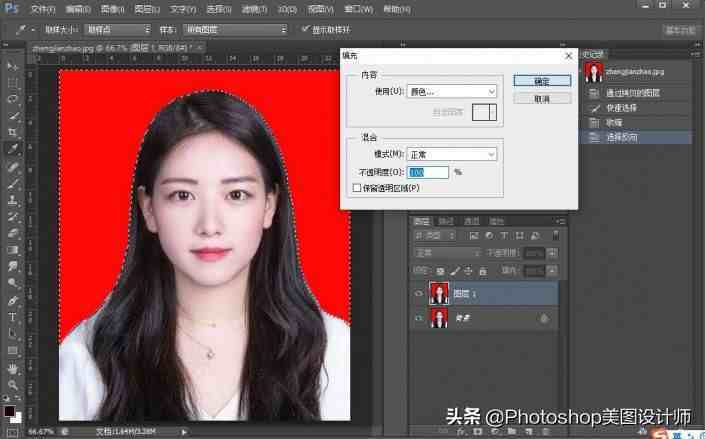
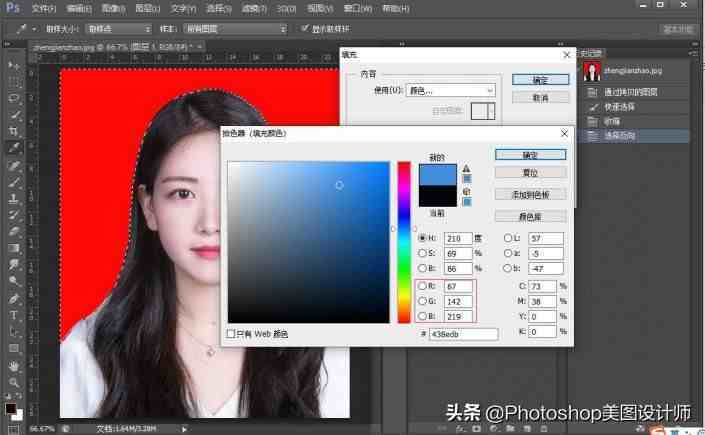
五、这时我们可以看到 , 照片已经换成蓝底了

六、但是有些头发的地方 , 处理不是太好 , 我们可以修正一下 , 这里我们可以用涂抹工具进行涂抹 , 进行一下局部的调整
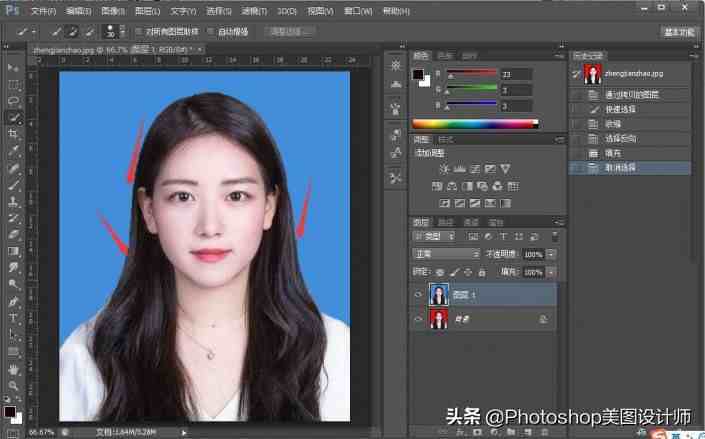
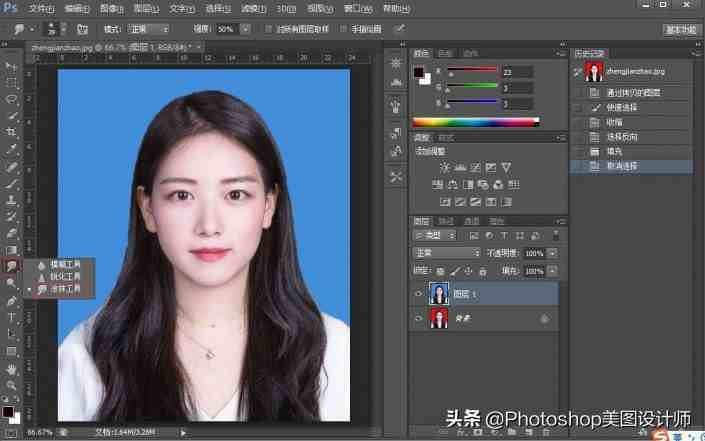
七、进行涂抹后可以看到整个就处理干净了 , 我们的换背景就完成了 。
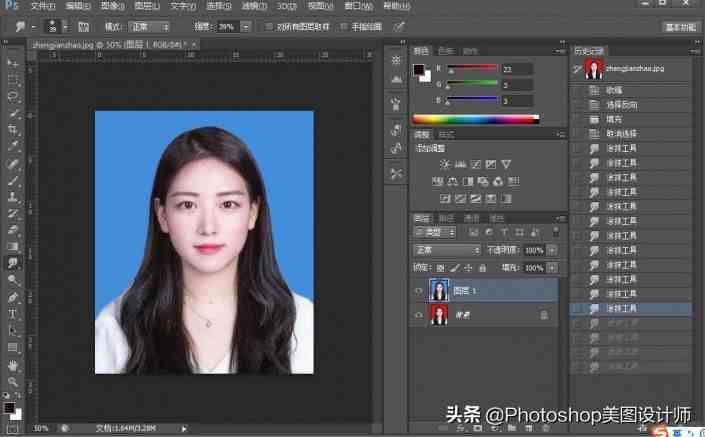

八、新建一个白色画布 , 尺寸为A4纸大小
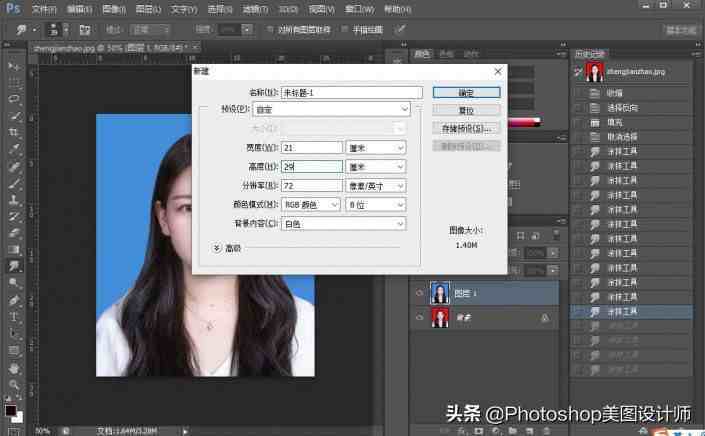
九、再次新建一个黑色画布 , 尺寸为3.5*5.3cm二寸照片大小


【ps换背景|PS两个步骤,快速更换照片背景】
十、把黑色画布(除了白色 , 其他任何颜色都可以)直接拖拽到白色画布上 , 拉个参考线 , 可以准确的确定大小 , 且不会有错

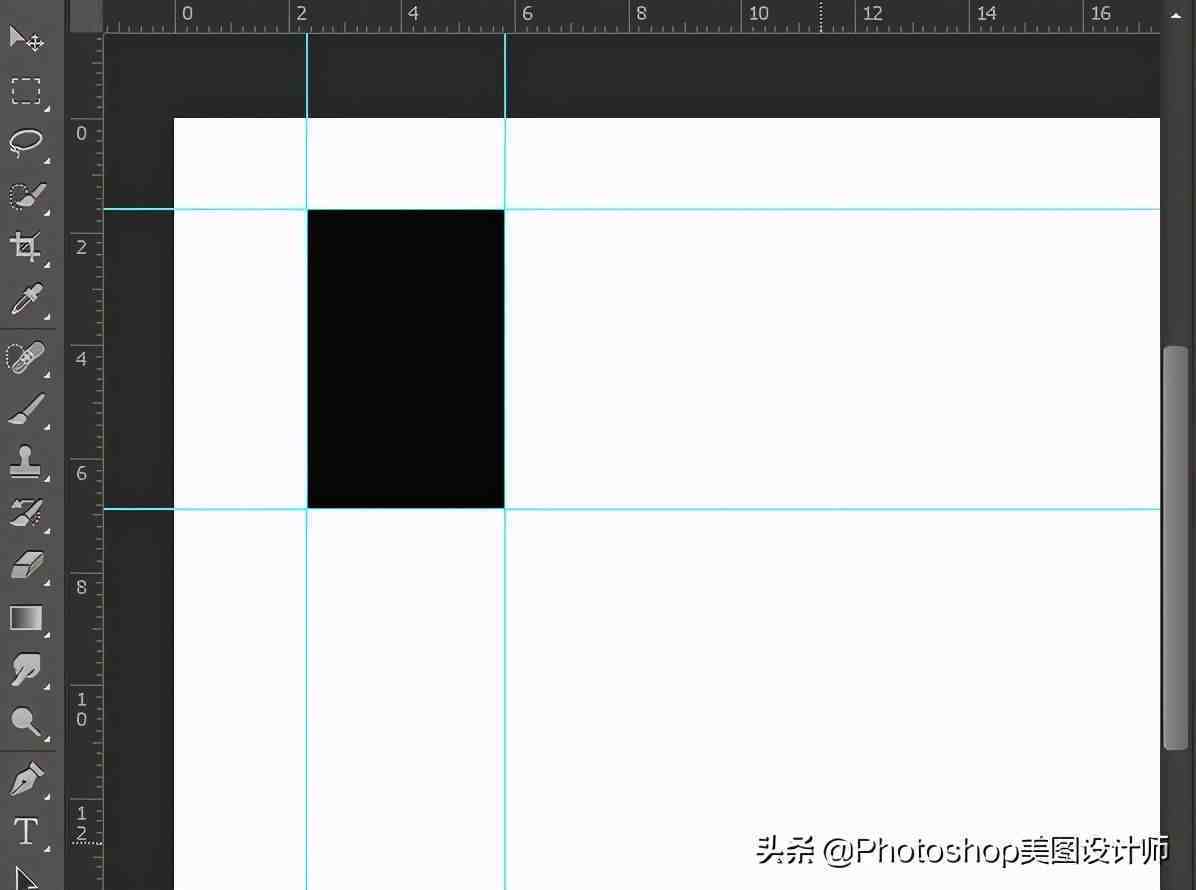
十一、这时可以直接把刚刚处理完成的蓝底照片拉进来 , 拖入黑色所在的那个位置 , 拉入以后 , Ctrl+T调整大小 , 调整的时候按住shift , 可以保持图片不会变形
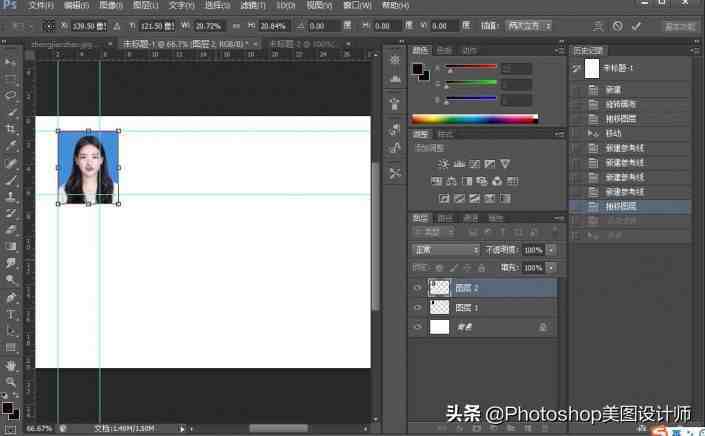
- 结婚|结婚三金能用旧金换吗
- 结婚|结婚三金可以换别的款式吗
- 周大福|周大福有划痕能换吗
- 周大福|周大福刚买的钻戒可以换吗
- 周大福|网上买的周大福可以在实体店换货吗
- 毕竟时代不同了
- 手游|十大适合两个人玩的手游,情侣必玩手游盘点
- 换脸软件|九大换脸软件排行榜 视频换脸软件哪个好
- 鲜花|插鲜花的水几天换一次
- 小年|2022年有两个小年吗
