系统临时文件夹|电脑c盘变红满了怎么清理
【系统临时文件夹|电脑c盘变红满了怎么清理】
系统临时文件夹(电脑c盘变红满了怎么清理)电脑长时间使用会产生很多临时文件夹,这些临时文件夹会占用电脑磁盘上的一些空间,那么如何删除这些临时文件夹呢?小编总结了几种非常简单的如何删除临时文件夹的操作方法 。
方法一
1.依次打开C:\Windows,然后在右上角搜索框中输入“Temp”
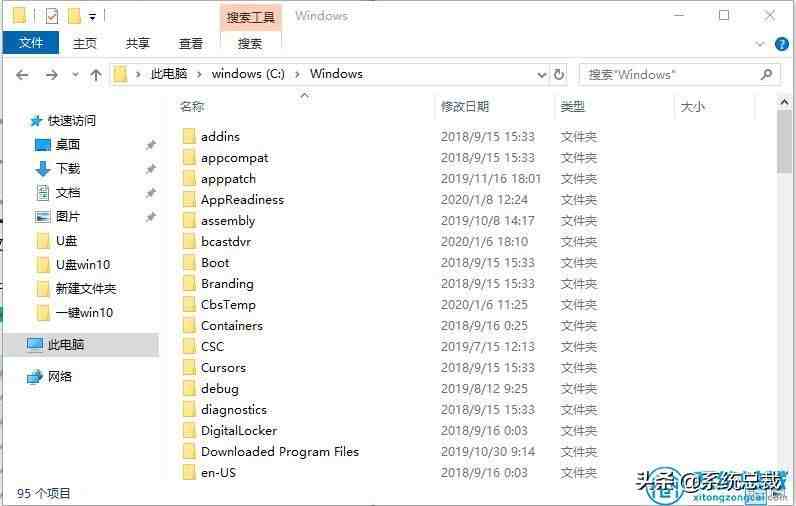
在下图中获取一些临时文件夹 。在这里,我们建议您根据文件夹的属性百思特网有选择地删除它们,以避免意外删除影响计算机正常使用的东西;
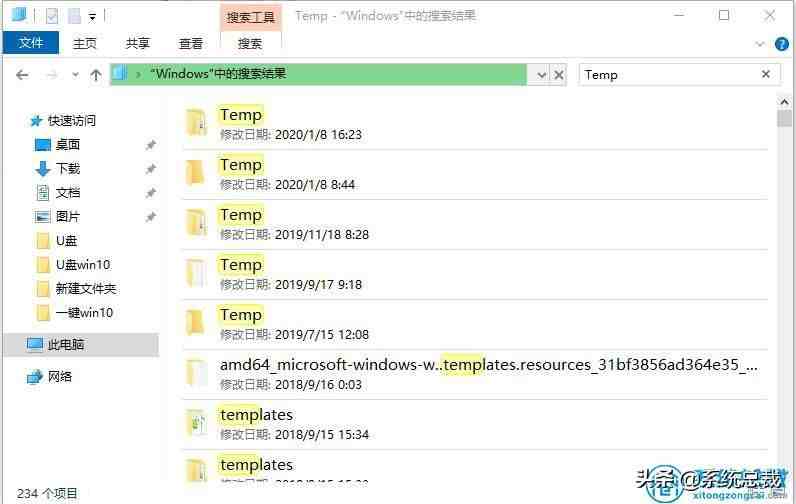
方法2
打开并运百思特网行命令“%temp%”,然后输入
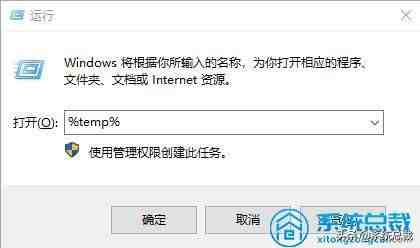
这里出现的文件夹下有一些临时文件,可以全部删除;
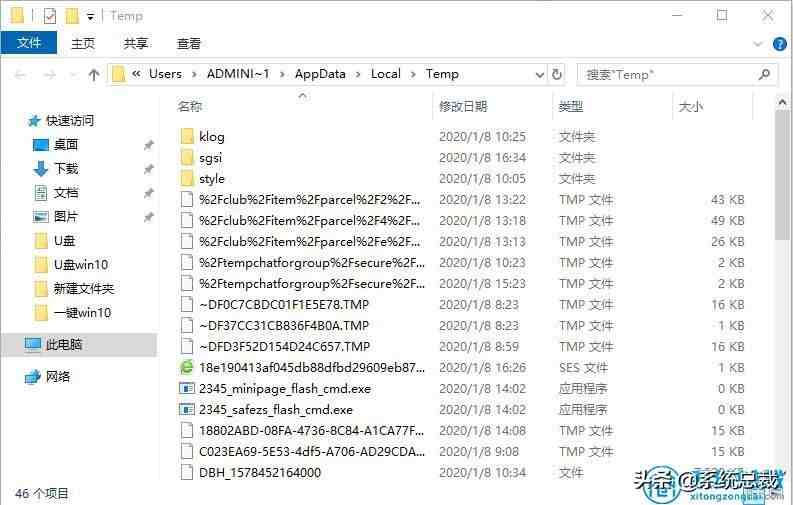
方法3
依次打开目录c: 百思特网\用户\管理员\ appdata \本地\微软\ windows,搜索并在右上角输入“Temp”,删除所有搜索到的文件;
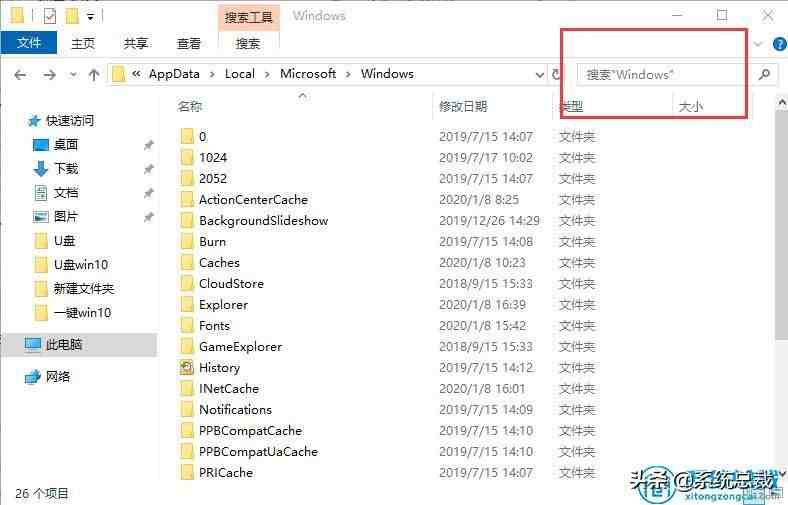
方法4
点击控制面板上的“互联网选项”进入;
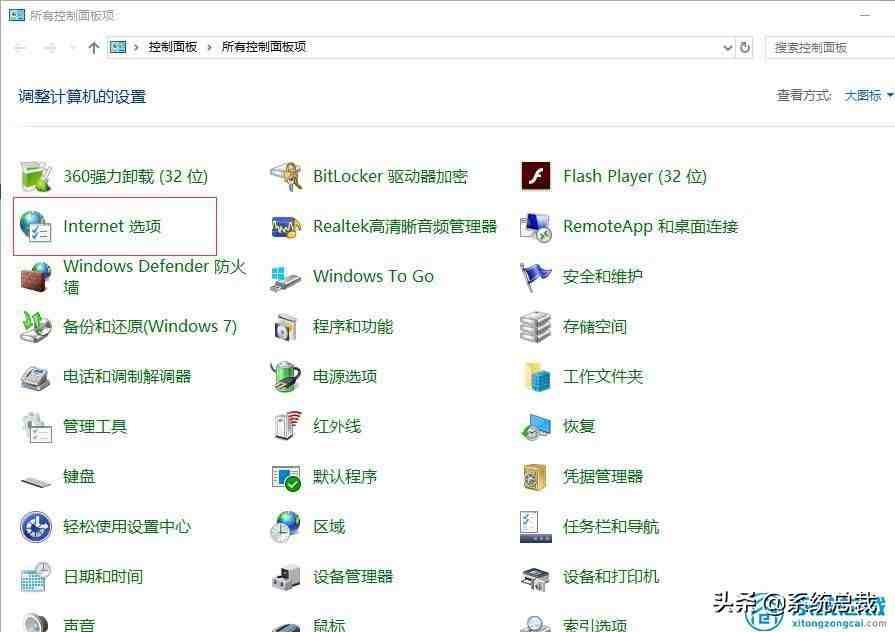
点击勾选“退出时删除浏览历史”的标签底部的“确定”按钮,然后点击“设置”按钮;
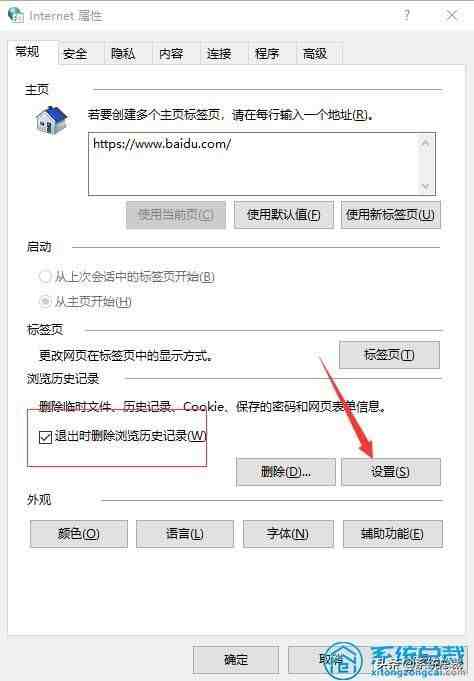
单击“查看文件”
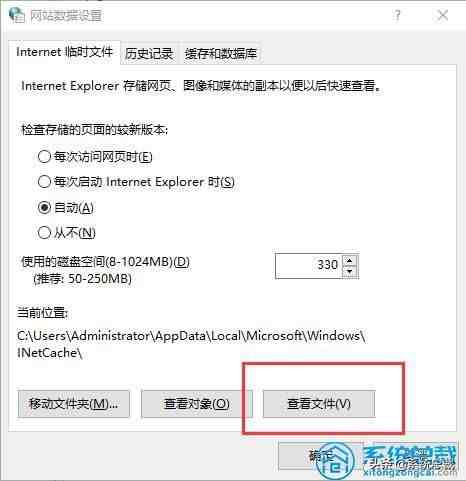
可以选择和删除所有显示的文件;
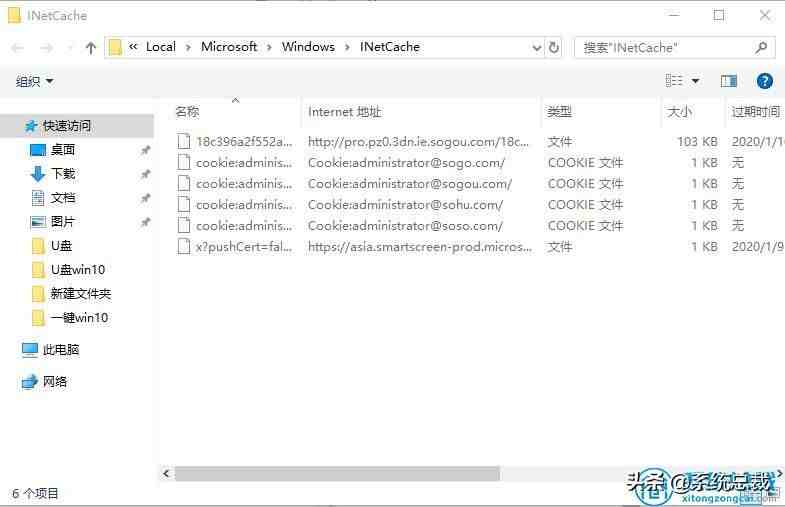
方法5
右键单击c盘的“属性”,打开如下选项卡,点击“磁盘清理”;
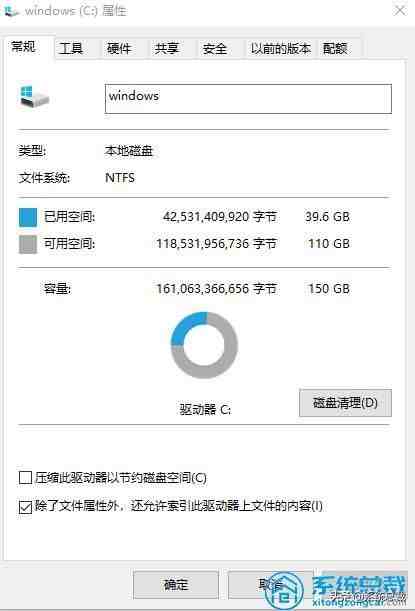
检查磁盘清理类别中的临时文件,然后单击确定 。
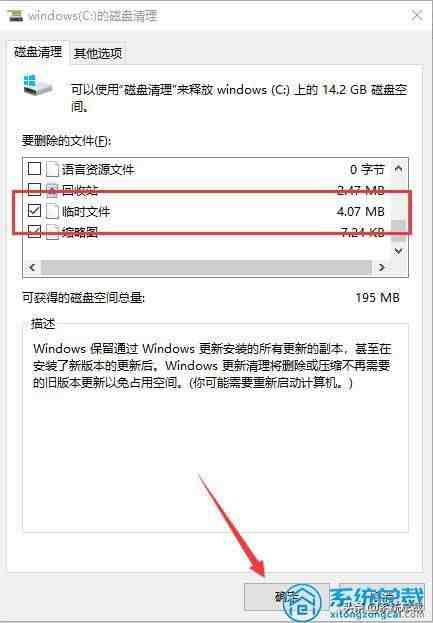
- 水货|水货iPhone能更新系统吗
- 12306|12306电子临时乘车身份证明怎么办理
- 临时牌照|2022过年期间临时牌照可以出省吗
- 系统小说|2021年十大好看的游戏系统小说,游戏系统类小说排名
- 学校临时大型集体活动安全应急预案怎么写?
- 《感性理性系统分化说:情理关系的重构》读后感100字
- 传菜员临时工辞职报告如何写?
- 聘用临时工合同怎么写?
- 发生停电的应急预案怎么写?
- 英语实习报告如何写?
