如何制作表格|超级简单实用excel制作表格
如何制作表格(超级简单实用excel制作表格)
Excel表格为最常用办公表格吗 , 其制作在如今工作生活中是最常用到的 , 重要性可以说和会识字写字一样 。如果你一点不会excel制作 , 没关系 , 今天我们就以制作一个”成绩单”为实例进行学习 。(成果如下图)
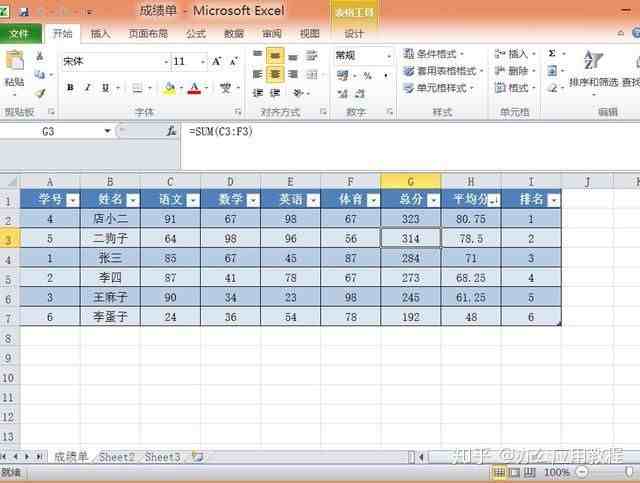
本文主要针对:第一如何输入数据 , 第二如何对文字位置格式调节 , 第三如何插入行列 , 第四如何进行数据求和 , 第五如何求平均值 , 第六如何进行数据升序、降序 , 第七如何画表格边框 , 调节行高列宽进行分享 。
简单认识excel表
excel表格分为标题栏、菜单栏、工具栏等等 。随着智能化的不断提高 , 工具种类及用途越来越多 , 今天主要涉及一小部分 。

那么如何制作上面的“成绩单”表格呢?
第一步:如何输入数据
直接输入各类数据即可 , 如下图:

第二步:如何对文字位置格式调节
对全部字体位置格式调节步骤:1.左上角全选 , 2 , 进行格式调节 , 如下图 。如百思特网果只对部分行列调节 , 那就只选择想调节的行列 。
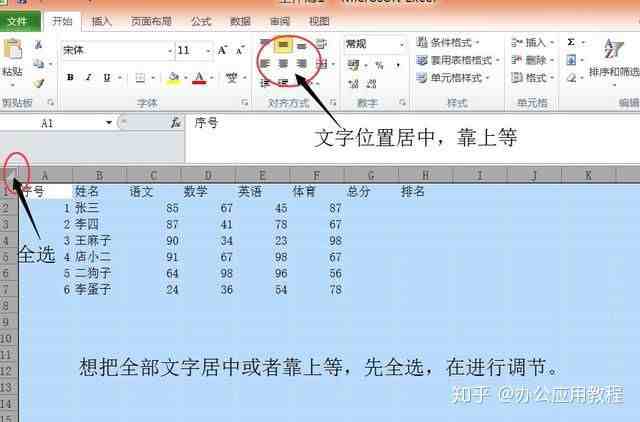
第三步:如何进行数据求和(求总分)
进行总分运算时 , 也就是求和时 , 选择要求和的数据 , 点击数列求和即可 。因为系统默认求到的和显示在所选空白行列 , 所以记得求合时把结果显示的空白行列一起选了 。下图 , 结果要显示在总分列里 , 所以总分列也要选择 。

第四步:如何插入行列(插入平均分一列)
图为我们想在排名前面插入一列 , 这步可理解为正常表格的插入行列 。步骤:1、从最上端H处选择“排名”一列 , 2、点击右键 , 插入 , 3、在插入空白行第一行输入“平均分”名称 。

第五步:如何求平百思特网均值(求平均分)
次步骤为如何求取数据平均值 , 步骤如图 。注意的是:此时我们计算的只是单一行的平均值 , 如百思特网果要把一列平均值表示出来 , 只需拉动次格右下角即可 。
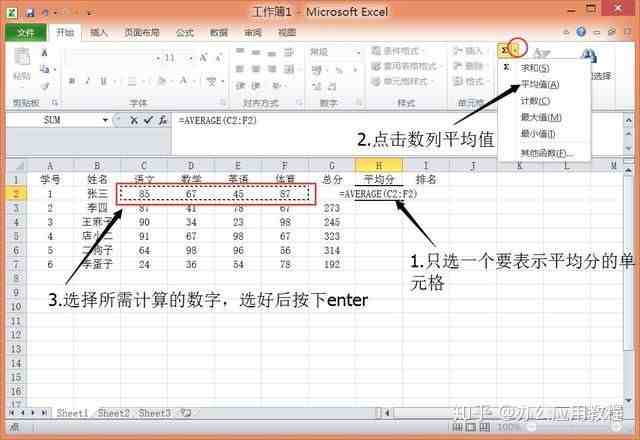

第六步:如何进行数据升序、降序(对平均分进行排序)
次步将对名次进行排名 , 也就是数据升序、降序(升序为增大 , 降序为减少) 。排名就需要看平均分成绩 , 我们对平均分从高到底(降序)排列即可得到排名 。方法有两种 , 看下图:
方法一:套用表格格式 , 然后进行排序 。

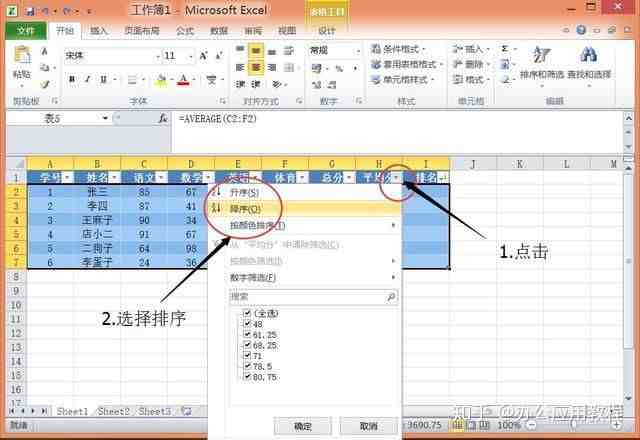
方法二:选择平均分一列 , 直接排序 。
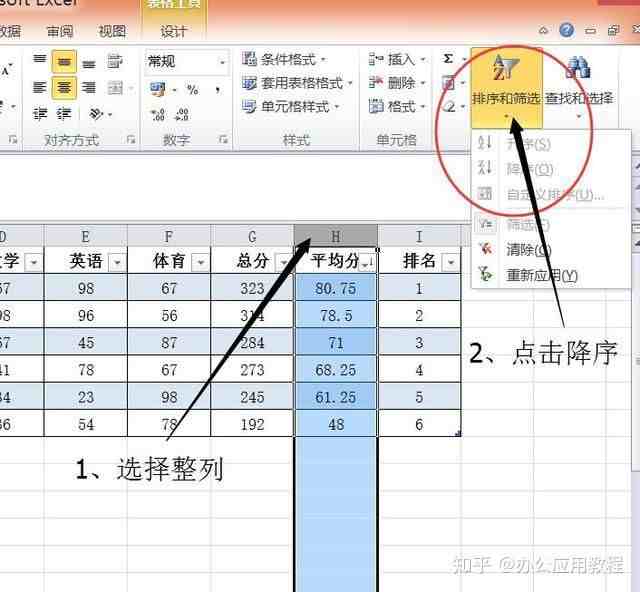
第七步:画表格边框 , 调节行高列宽 。
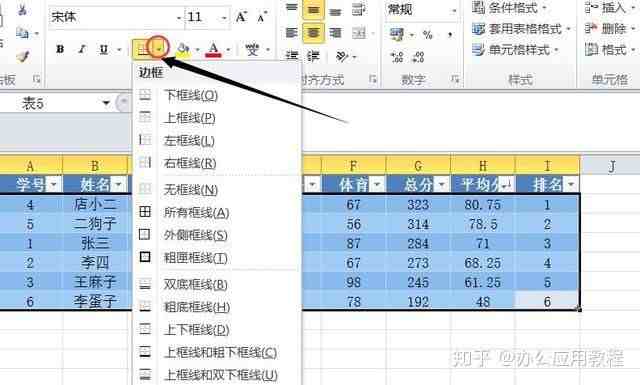
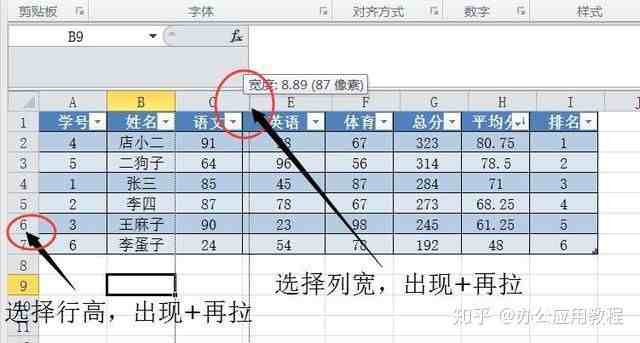
为了美观好看 , 我们可以多多套用单元格格式 。
至此 , 我们就可以得到我们一开始展示的“成绩单”表格 。Excel表格制作 , 要想精通的话是要花费大量时间去学习的 , 但是如果只要应付一般场合 , 初步了解 , 不知道再百度即可 。
【如何制作表格|超级简单实用excel制作表格】
- 《中国哲学如何登场》读后感摘抄
- 电视柜|电视柜如何选择尺寸
- 德祐的门店复制模式——如何快速培养人才? 薄荷曼哥
- 如何看出一个女生慢慢不喜欢你了
- 中介|中介如何知道你跳单了
- 如何阅读德里达读后感精选
- 如何阅读福柯的读后感大全
- 猫|如何布置猫的房间
- 专注力:如何高效做事读后感精选
- 如何阅读克尔凯郭尔的读后感大全
