电脑瘦身|教你一分钟让电脑瘦身
电脑瘦身(教你一分钟让电脑瘦身)
你的电脑是不是越来越慢? 这里让你10分钟学会给电脑软件瘦身,1分钟了解计算机硬件升级 。

电脑运行越来越慢?10分钟学会电脑瘦身
一、 删除Update历史下载数据
删除此路径下的所有文件C:\Windows\SoftwareDistribution\Download
二、 删除Windows Temp文件
删除此路径下的所有文件C:\Windows\Temp (个别文件被系统占用,无法删除,忽略即可)
三、删除Profile下的Temp文件
点击开始,输入%temp%回车,删除里面的全部文件
四、 缓存空间关闭
右键计算机看属性,选择高级系统设置-配置-系统保护,选择c盘,点击配置,关闭系统保护,并将最大使用量拖到最低,点击删除后应用(如果是灰色的, 说明没有权限, 这个步骤即可跳过)
五、更改分页文件(如果是灰色的, 说明没有权限, 这个步骤即可跳过)
右键计算机选择属性,高级系统设置-高级-设置-高级-更改,取消自动管理所有驱动器分页文件大小百思特网,选择无分页文件后点击确定
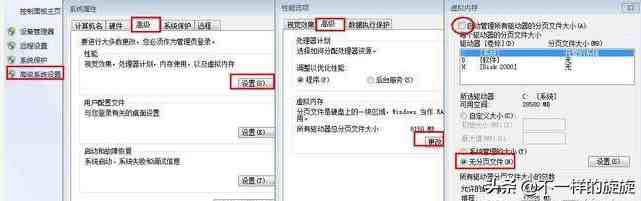
电脑运行越来越慢?10分钟学会电脑瘦身
六、优化开机启动
点击开始,输入msconfig回车,修改引导超时为3秒,并禁用掉所有启动项(注意个别软件客户端启动项不能禁,尤其是数据库或者带有数据库的客户端)
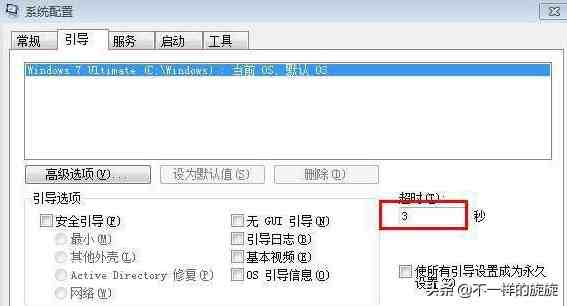
电脑运行越来越慢?10分钟学会电脑瘦身
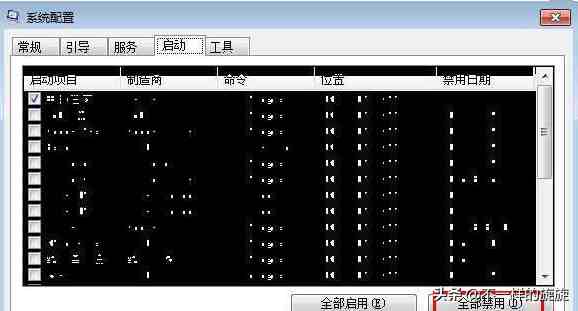
电脑运行越来越慢?10分钟学会电脑瘦身
七、优化电脑自动更新
控制面板-系统和安全-启动或禁用自动更新,关掉自动更新
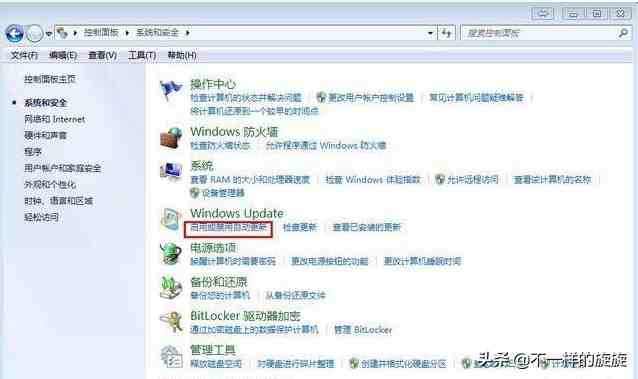
电脑运行越来越慢?10分钟学会电脑瘦身
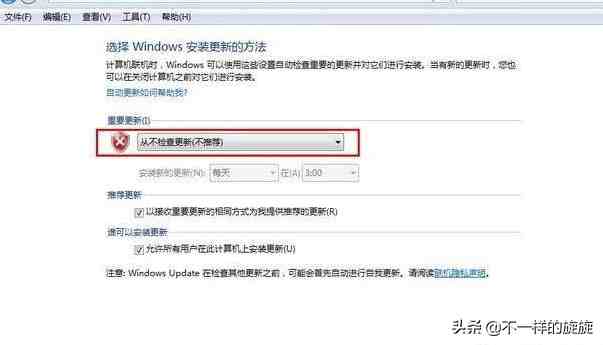
电脑运行越来越慢?10分钟学会电脑瘦身
八、清理磁盘
在系统盘上点击右键看属性,选择磁盘清理
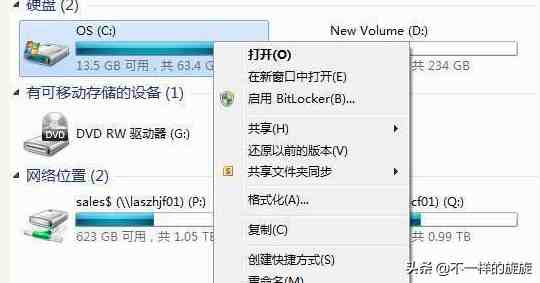
电脑运行越来越慢?10分钟学会电脑瘦身

电脑运行越来越慢?10分钟学会电脑瘦身
九、 删除软件
点击开始-控制面板-卸载程序,将非标软件和不常用的软件从控制面板中全都卸载掉

电脑运行越来越慢?10分钟学会电脑瘦身
十、C盘清理
一般来说,C盘通常是电脑系统盘,而要保持Windows系统的流畅性,系统盘必须保持较为充足的存储空间,否则后导致系统异常卡顿,甚至是奔溃 。不过,作为系统盘,它几乎每天都在产生系统垃圾、缓存,另外安装的软件以及桌面文件都会占用C盘空间,这就容易导致C盘占用越来越大,剩余空间越来越小,电脑就容易出现越用越卡的现象 。
那么,C盘哪些文件可以删除?
如何避免C盘空间越来越小
对于Windows电脑来说,由于系统本身会不断产生系统垃圾、缓存文件,另外安装的软件、桌面文件默认都是占用C盘空间,如果要避免C盘空间越来越小,不够用的情况,一般可以通过以下小技巧来规避:

C盘哪些文件可以删除?电脑C盘满了清理瘦身技巧
1、给C盘预留足够的存储空间
一般来说,Win7电脑建议C盘空间预留60GB左右或更高,Win10电脑则给C盘建议预留100GB左右,当给系统盘预留的空间足够大的时候,短期内就很难遇到C盘空间满了,不足的现象 。
2、尽量将软件安装在非C盘
我们知道,在电脑上安装软件的时候,一般默认是安装在C盘 。其实,只有在安装软件的时候,选择自定义安装,然后可以更改安装路径,比如将默认的C盘,改成D盘就可以有效避免软件占用C盘空间 。
3、定期清理系统垃圾、缓存
Windows系统每天在运行的时候,都会产生各种系统垃圾和缓存,而且垃圾和缓存会越来越大,此外另浏览器浏览网页、下载的缓存文件也都会占用系统空间 。因此,定期清理系统垃圾,也是有效释放C盘空间的一种方法 。
延伸技巧:
电脑瘦身技巧:Win10卸载软件、清理C盘、优化开机启动项全攻略
4、更改桌面文件路径
- 暑假电脑公司社会实践报告怎么写?
- 电脑销售的实习报告怎么写?
- 电脑销售的实习报告如何写?
- 电脑专业求职信怎么写?
- 浏览器|电脑常用十大浏览器,常用浏览器排名前十名
- 笔记本电脑|笔记本电脑品牌排行榜前十名,十大知名笔记本品牌
- 梦想作文如何写?
- 大学生周记怎么写?
- 电脑采购的合同怎么写?
- 电脑公司实习报告如何写?
