excel如何合并单元格?|Excel中的单元格合并和格式合并
excel如何合并单元格(Excel中的单元格合并和格式合并)
如果对Excel比较熟悉的小伙伴都会知道,我们工作中常常会有这样的矛盾:为了表格展示的直观、美观,常常需要对一些单元格进行合并操作,但是合并单元格后如果要进行数据分析、计算等操作那将是致命的 。今天,我们就来给大家讲一个能够实现两全其美的办法 。如下所示的员工基本情况表 。
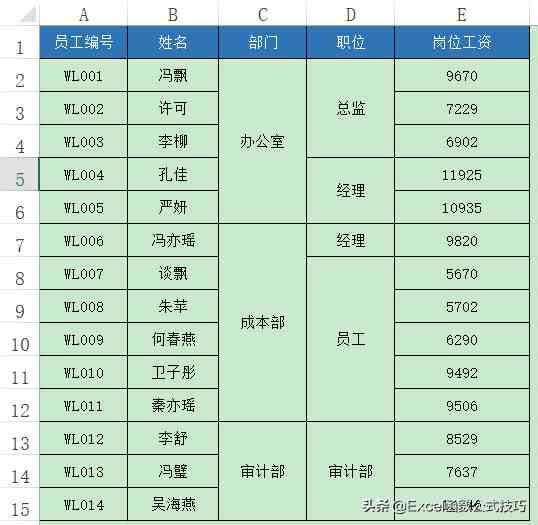
如果我们将此表作为一个基础表,然后在员工出勤情况统计表中根据姓名查询该员工所属的部门及职位,根据我们之前学过的相关知识,只需要使用Vlookup函数就能够实现该功能,B列的公式为:=VLOOKUP([@姓名],原表1!B:E,2,FALSE),C列的公式为:=VLOOKUP([@姓名],原表1!B:E,3,FALSE) 。但是大家看返回的结果如下:
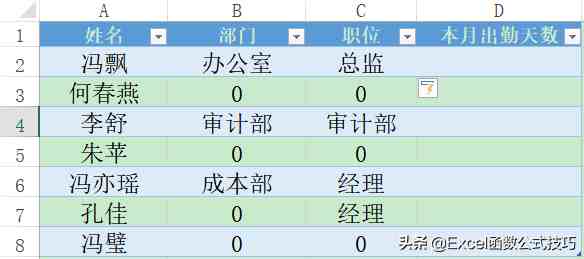
为什么会出现这样的情况呢?因为大家都知道,当合并单元格后,实际上只有C2单元格有内容,C3:C6单元格是没有内容的 。
如果我们既想要保留如上的显示效果,同时我们希望通过公式查询能够查询出内容(也就是让合并后的每一个单元格中都有同样的内容)?我会给大家介绍一种方法——格式合并 。操作方百思特网法如下:
1.备份合并单元格的格式 。在本例中,我们先将C列和D列的合并格式复制到G列和H列,选中C2:D15,点击【开始】选项卡中【剪贴板】组中的格式刷,将格式刷到G2:H15区域 。(也可以通过复制和选择性粘贴中的格式(R)实现) 。如下所示:
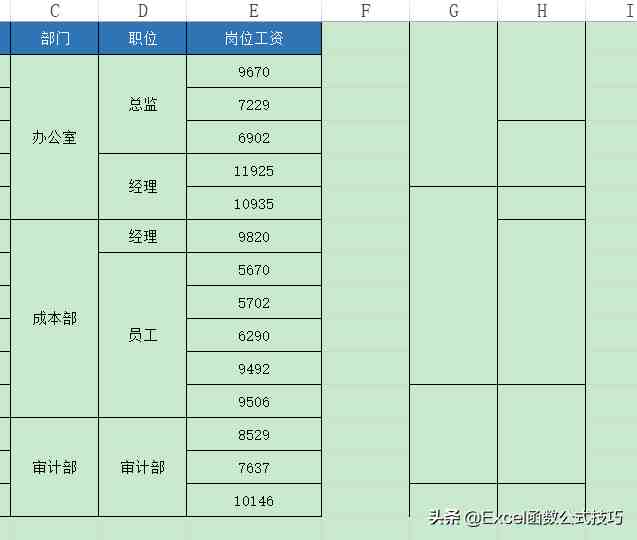
2.取消原区域的合并单元格 。选中C2:D15,点击【开始】选项卡中【对齐方式】组中的【合并后居中】按钮,取消该区域的合并单元格 。效果如下:
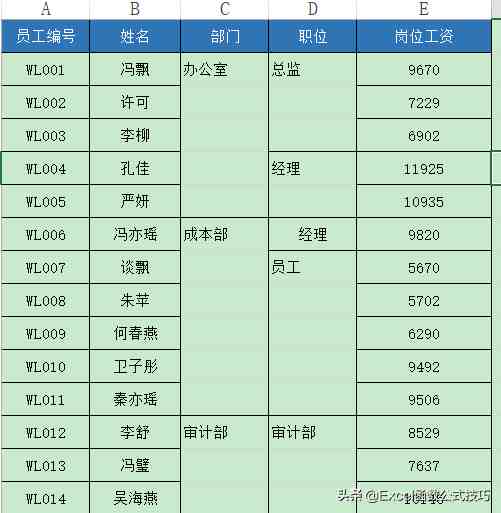
3.将原合并后的空白区域填充相同内容 。使用Excel的【定位】功能,可以快速实现为空白区域填充相同内容 。选中C2:D15,按CTRL+G或者F5键,调出定位窗口,定位条件选择为空值 。
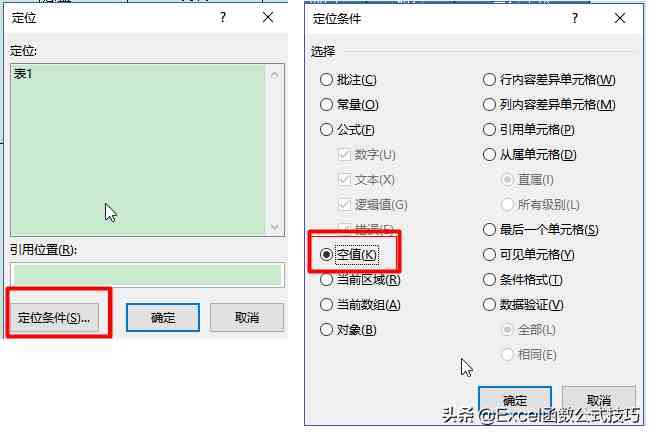
【excel如何合并单元格?|Excel中的单元格合并和格式合并】
选择后按【=】和【↑】键,按CTRL+ENTER结束,此时最好复制然后粘贴为文本,取消公式,以免后期操作中出现错误,效果如下: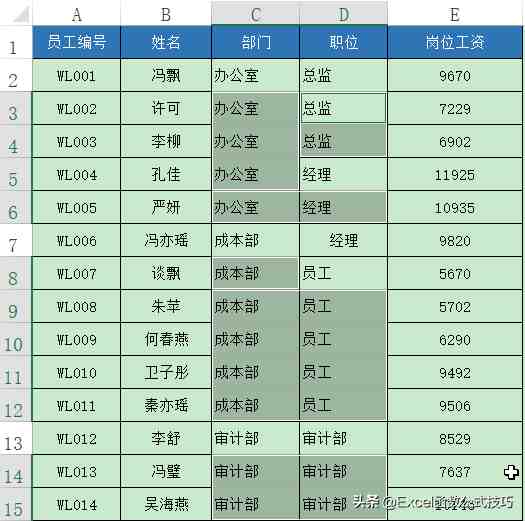
4.还原备份的合并单元格样式 。同样选中G2:H15,点击【开始】选项卡中【剪贴板】组中的格式刷,将格式刷到C2:D15区域 。(也可以通过复制和百思特网选择性粘贴中的格百思特网式(R)实现) 。如下所示:
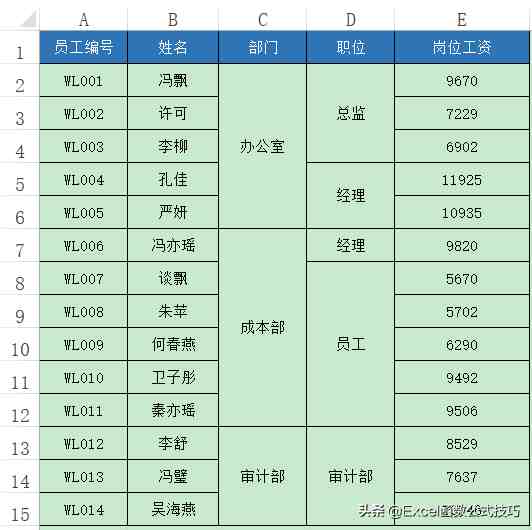
此时,在回到开头介绍的出勤表,结果如下:
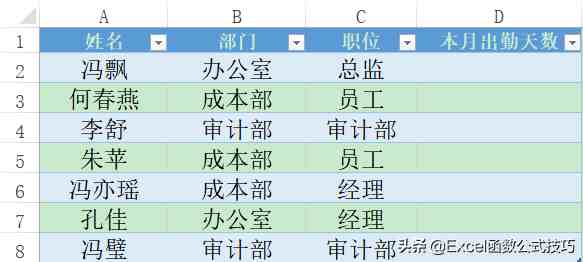
这样,就很好的实现了既保留了合并区域的原始数据,又达到了合并单元格的显示效果 。
温馨提示:合并单元格和格式合并的区别
本文中介绍的"合并单元格"效果实际上只是一种单元格格式的显示效果,并不会改变该区域中的数据存储状态,我们称之为格式合并 。
而我们之前熟悉的单元格合并,默认仅显示所合并单元格区域左上角第一个单元格的内容,遇到空单元格时按照"从上到下,从左到右"的顺序显示第一个数据内容,即合并单元格区域仅左上角第一个单元格有内容,其余单元格均为空 。
- 《中国哲学如何登场》读后感摘抄
- 电视柜|电视柜如何选择尺寸
- 德祐的门店复制模式——如何快速培养人才? 薄荷曼哥
- 如何看出一个女生慢慢不喜欢你了
- 中介|中介如何知道你跳单了
- 如何阅读德里达读后感精选
- 如何阅读福柯的读后感大全
- 猫|如何布置猫的房间
- 专注力:如何高效做事读后感精选
- 如何阅读克尔凯郭尔的读后感大全
