两台电脑直连|两台电脑用一条网线连接
两台电脑直连(两台电脑用一条网线连接)
不知道大家有没有想过 , 用1根网线直接接在两台电脑的网线接口上会怎么样呢?
今天就和大家讲讲连接后的强大功能 , 连接之后电脑很神奇地可以对大文件进行快速的数据传输 。
如果你家里没有移动硬盘 , 然后 , 又需要将大文件快速传输到另一台电脑上 , 就可以试试这个方法啦 。
接下来看看怎么做吧!关注公众号 三角架创业支撑 获取更多资讯
第一步 , 网线直连电脑 。
我们需要将两台电脑开机 , 然后用网线连接起来 , 直接插在平时上网用的端口 。

第二步 , 关闭电脑防火墙 。
把两台电脑上的Windows的防火墙给关闭了 , 关闭方法如下 , 打开控制面板 , 选择系统与安全 , 然后点击Windows Defender防火墙 , 选择关闭即可 。
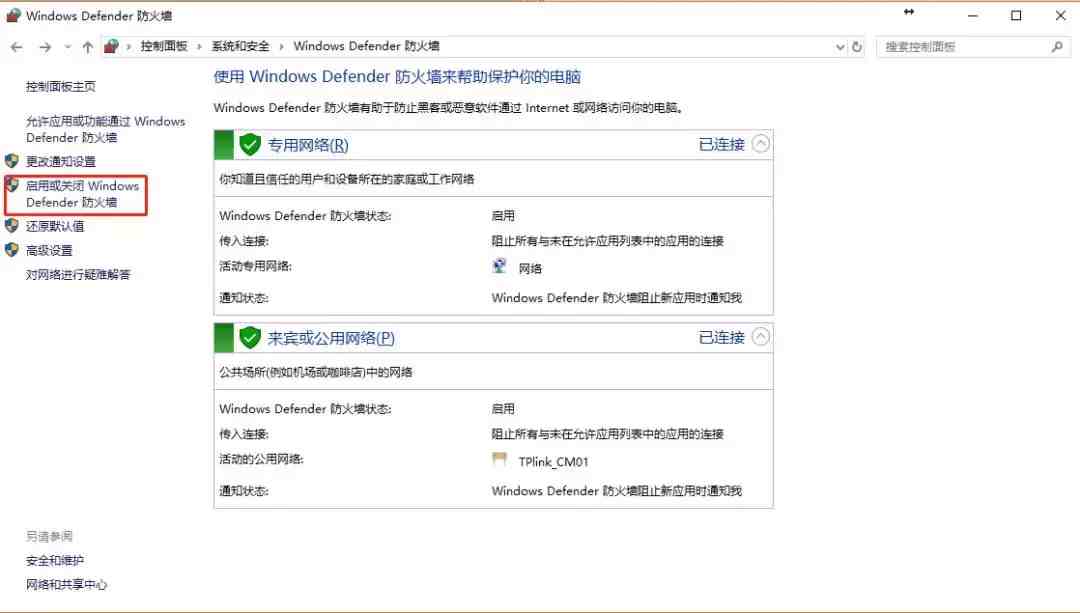
第三步 , 设置电脑IP 。
按下快捷键“Win+I”快捷键,打开Windows设置 , 点击网络和Internet , 打开网络和共享中心 。
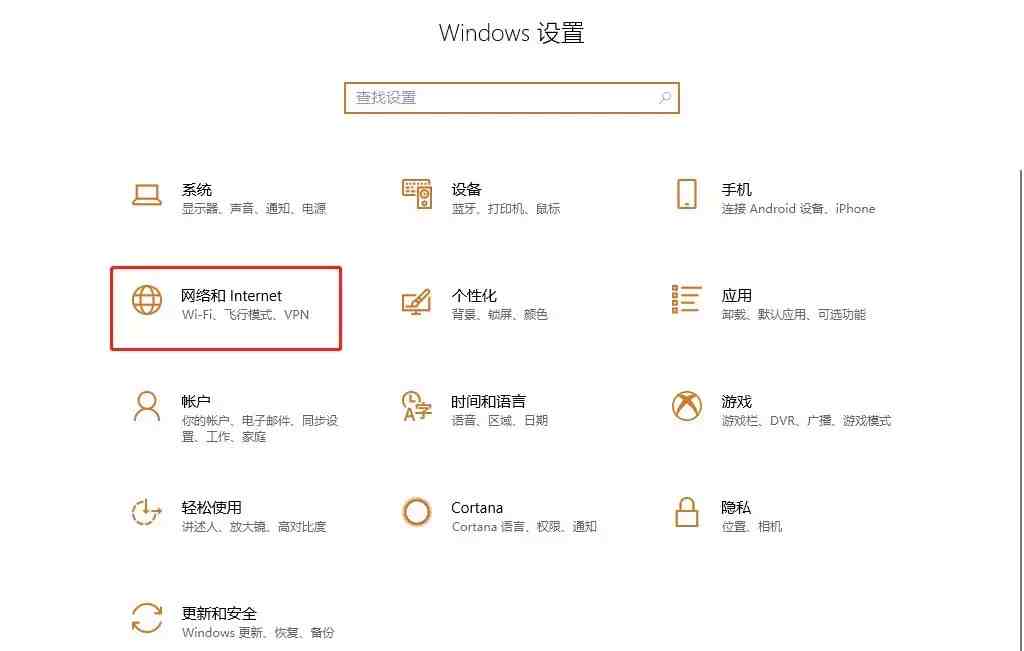
点击选择以太网
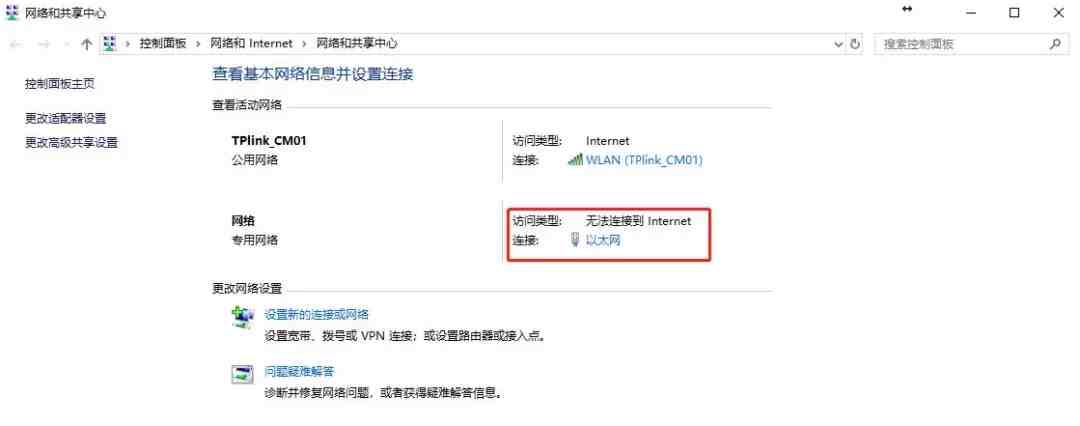
点击选择属性
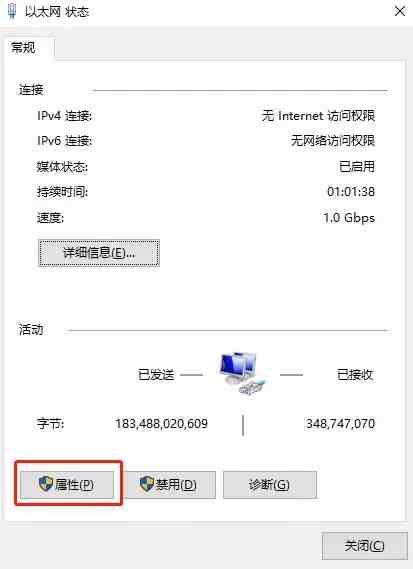
选择Internet 协议版本4 , 选择属性 。
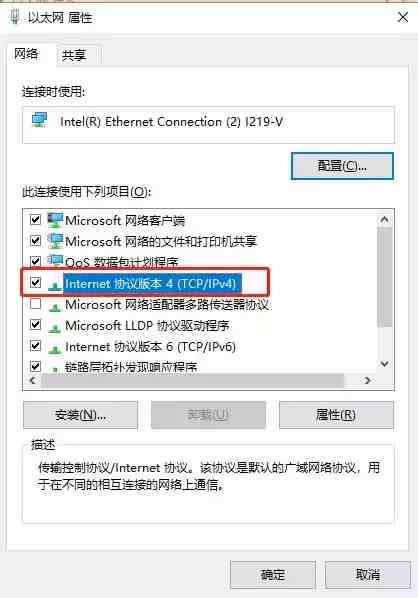
如下图所示进行设置IP
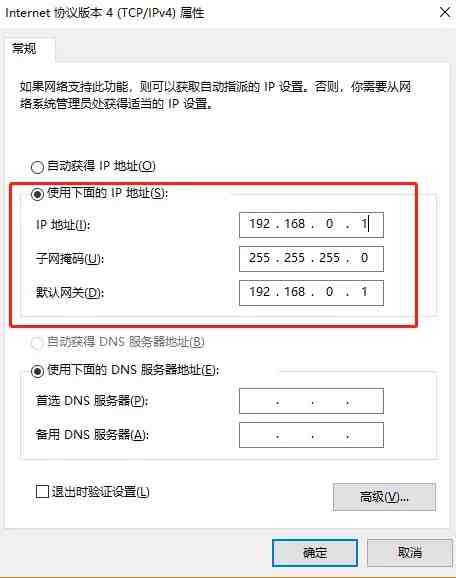
此时第一台电脑IP设置完 , 我们再设置第二台电脑IP 。
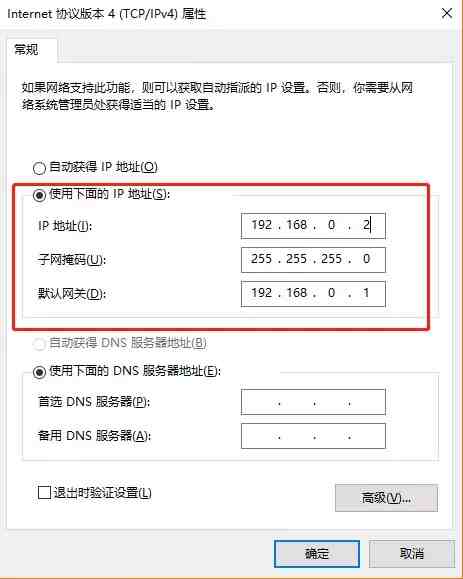
这时 , 两台电脑的IP都已经设置完成 , 下一步就需要进行重要的PING测试 。
第四步 , PING命令测试 。
这里以第一台电脑为例 , 按下快捷键“Win+R” , 输入cmd , 在终端输入 ping 192.168.0.2 并按回车确定(同样在第二台电脑上ping 192.168.0.1)
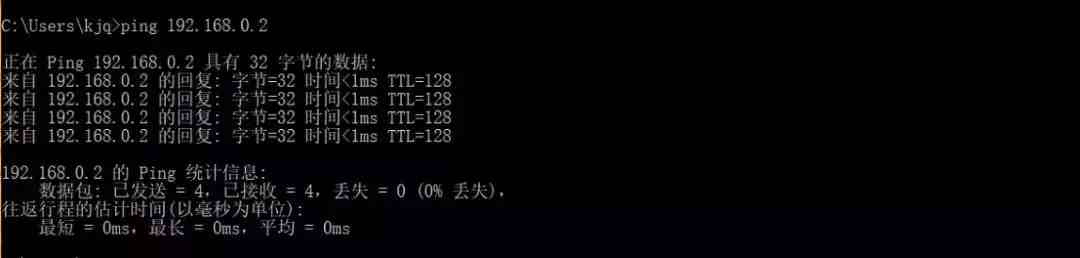
数据包成功发送和接收 , 而丢失为0%即为成功 , 则可以进入下一步 。如果失败 , 请参考以下失败解决方法 。关注公众号 三角架创业支撑 获取更多资讯
IP地址没有正确设置成功
此时可以输入ipconfig,查看以太网下的IPv4地址是否设置正确 。
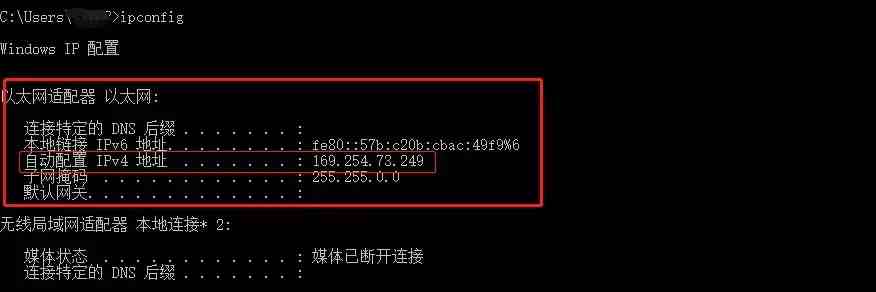
此时 , 图中的IPv4地址并不是设置的“192.168.0.1” , 所以有问题 。
建议大家去核查以太网的属性 , 确保下图选中项没有被选中(取消IPv6前面的勾选) , 然后重新设置一次IP地址 , 并再次尝试能否PING通 。
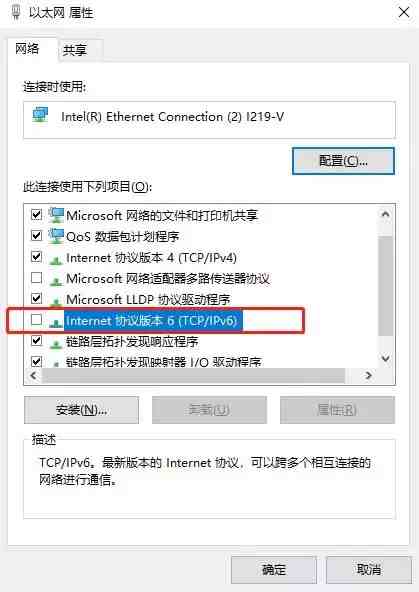
第五步 , 设置共享文件夹 。
我们在需要复制文件的电脑 , 将需要复制的文件放到某一文件夹下 , 然后共享该文件夹 。方法如图 。
右键文件夹 , 选择属性 , 在属性面板点击高级共享
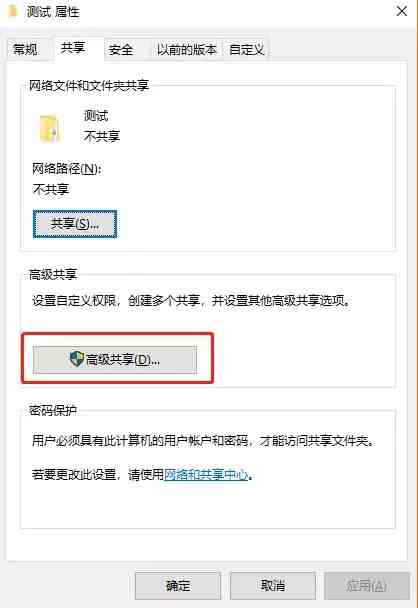
然后勾百思特网选共享此文件夹
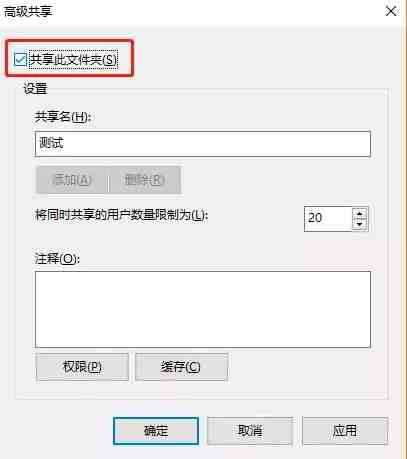
设置权限 , 确保Everyone的读取权限是允许的
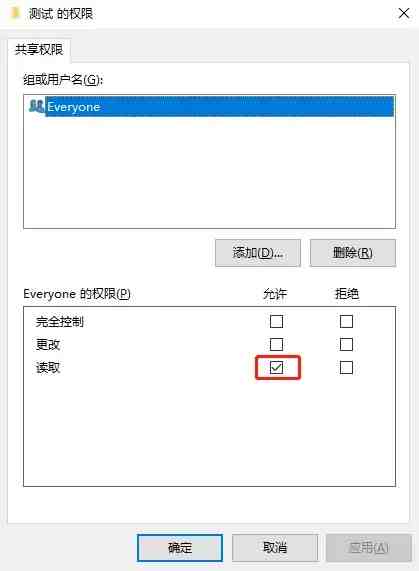
第六步 , 访问共享文件夹 。
设置完共享文件夹 , 我们就可在另一台电脑进行相关操作了 。WIN+R 调出运行窗口 , 在输入框输入前面电脑设置的IP , 格式如下 。
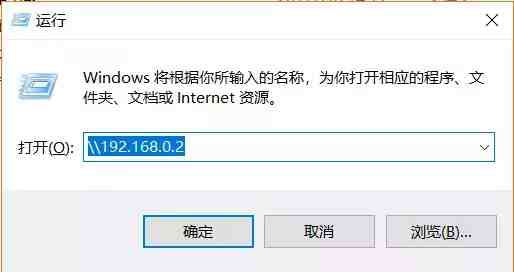
回车确认 , 输入前面电脑的用户名和密码 , 我们就可在打开的界面看到共享的文件夹 , 注意这里是填写设置共享文件夹的电脑的用户名和密码百思特网 。
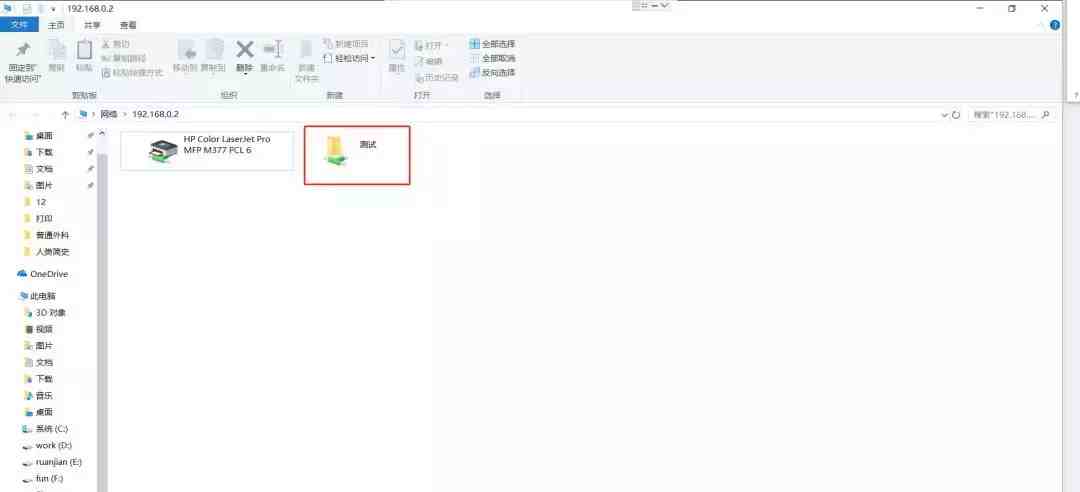
- 暑假电脑公司社会实践报告怎么写?
- 电脑销售的实习报告怎么写?
- 电脑销售的实习报告如何写?
- 电脑专业求职信怎么写?
- 浏览器|电脑常用十大浏览器,常用浏览器排名前十名
- 笔记本电脑|笔记本电脑品牌排行榜前十名,十大知名笔记本品牌
- 梦想作文如何写?
- 大学生周记怎么写?
- 电脑采购的合同怎么写?
- 电脑公司实习报告如何写?
