请输入您要搜索的内容|自定义Win10搜索框提示语的技巧
请输入您要搜索的内容(自定义Win10搜索框提示语的技巧)
默认情况下,Win10搜索框的提示语是“在这里输入你要搜索的内容”(如图 1 ) 。MS酋长这里分享一个小技巧,可以自定义Win10搜索框提示语,把它修改为你想要的语句 。恰逢今天是5.20情人节,你修改为表白语是不是也很新颖浪漫啊?例如MS酋长就把它修改成了自己网络昵称“MS酋长爱Win10”(如图 2 ) 。要想修改Win10搜索框提示语,有两种方法:

Win10搜索框默认提示语“在这里输入你要搜索的内容”
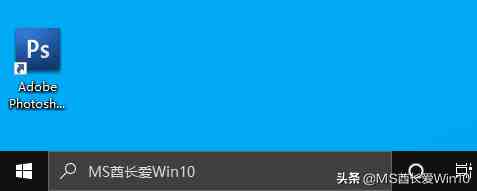
Win10搜索框自定义的个性化提示语
方法一:修改注册表自定义搜索框提示语打开注册表编辑器,定位至:
HKEY_CURRENT_USER\Software\Microsoft\Windows\CurrentVersion\Search\FlightingPS: 快速打开注册表编辑器定位至某项的技巧,鉴于修改注册表有风险,所以建议修改前备份注册表(Win10备份/恢复注册表教程百思特网),或者创建系统还原点,以便出现问题时恢复 。
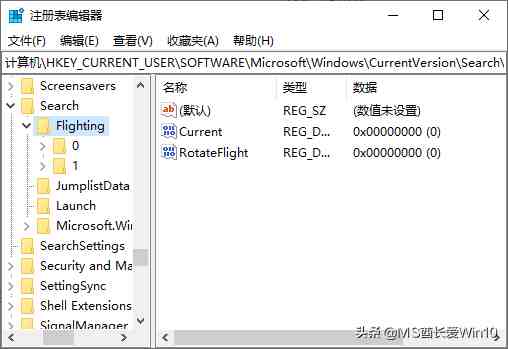
确认一下 Current 和 RotateFlight 两个值的数值数据是否为 0,如果不是,双击该值打开编辑窗口,把数值数据修改为 0。该操作的目的是“解锁搜索框默认设置”,然后我们才能继续修改下面的注册表键值 。
然后再定位至Flighting的 0 子项下的SearchBoxText子项,完整路径如下:
HKEY_CURRENT_USER\Software\Microsoft\Windows\CurrentVersion\Search\Flighting\0\SearchBoxText
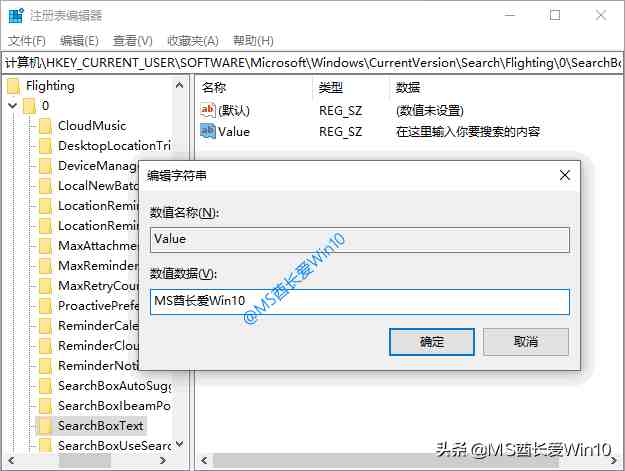
你可以看到字符串值Value的数值数据正是Win10搜索框默认的提示语“在这里输入你要搜索的内容” 。双击Value值打开编辑窗口,把数值数据修改为你想要显示的提示语即可 。例如MS酋长就修改成了“MS酋百思特网长爱Win10” 。
重启Windows资源管理器(explorer.exe)或注销/重启系统后设置生效 。效果如图:
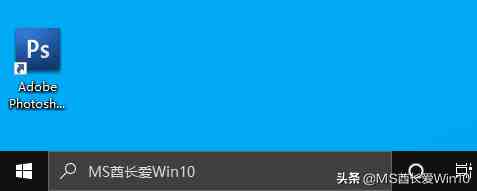
方法二:Cortana Sysdiag Tool自定义搜索框提示语如果你不想动手修改注册表,也可以借助一款名为Cortana Sysdiag Tool的小工具 。Cortana Sysdiag Tool的主要作用本来是调整搜索框的配色的,因为从Win10 1709开始,在浅色主题下 Cortana 搜索框的配色与任务栏很不搭,所以才有了这款 Cortana 搜索框美化软件 。后来Cortana 和搜索框分离了,微软也修正了颜色不搭的问题 。所以该工具修改搜索框配色的功能鸡肋了,倒是其内置的“Cortana 个性化标签”功能还能为我们所用 。我们现在想修改搜索框提示语,用的就是这个功能 。
Corta百思特网na Sysdiag Tool下载地址:
官方网站
https://www.xiaoyy.org/cort/
百度网盘
https://pan.baidu.com/s/1_aY8KxQfAhxMXZcPvrzRWw
(提取码:226q 解压密码:windows10.love)
安装Cortana Sysdiag Tool后重启系统,然后在Win10任务栏上点击右键,在右键菜单的“搜索”下即可看到Cortana Sysdiag Tool菜单了 。如图:
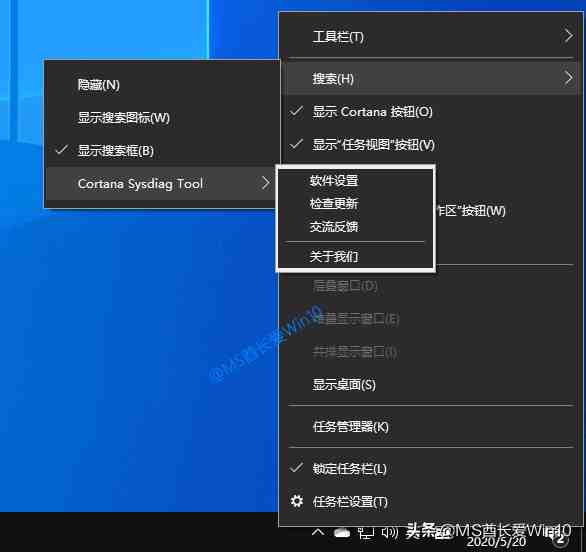
【请输入您要搜索的内容|自定义Win10搜索框提示语的技巧】
选择“软件设置”打开设置窗口,切换到“高级”标签页 。如图:
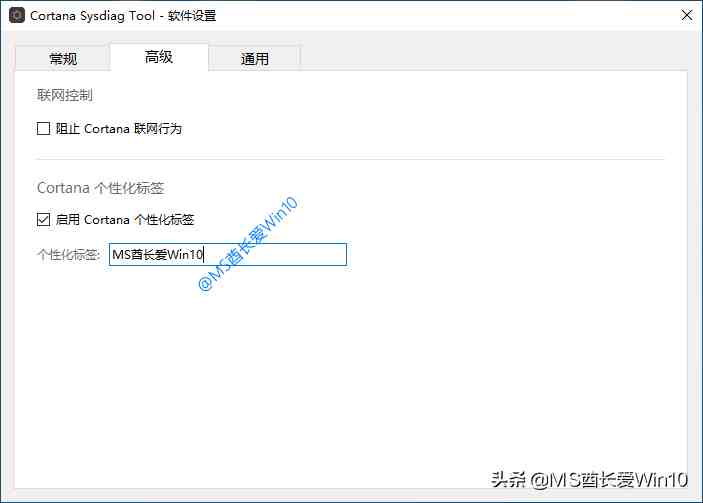
勾选“启用Cortana个性化标签”,然后就可以在文本框中输入你想显示的搜索框提示语了,无需注销或重启系统,自定义提示语立即生效,效果如前面的截图 。
- 不必把太多人请进生命里!(说的真好)
- 你说咱俩亲不亲●改天请你喝酒
- 如果人生只剩三个月
- 过年之后,请把这四种内耗,扔出去
- 生活不易,但请干杯
- 请给哀伤一把椅子
- 人到晚年,请过“高配生活”,富养自己
- 新婚|新婚第一年是不是邀请女方家长吃饭
- 中年以后,请过低耗的生活
- 请叫我第一名读后感摘抄
