如何让电脑运行更快|使计算机快速高效运行的9个技巧
如何让电脑运行更快(使计算机快速高效运行的9个技巧)
毫无疑问,微软最新的Windows 10操作系统比以前的操作系统更快 。但是,长期使用后会出现一些错误,即使是快速的电脑也会变成缓慢的电脑 。尽管该公司会定期发布新的安全补丁以提高安全性并修复错误 。但有时由于其功能众多而开始落后 。另外,还有其他一些因素可能会影响电脑的整体效率,例如不必要的缓存、膨胀软件、损坏的电脑驱动程序等 。
如何使Windows 10更快如果你发现Windows 10计算机在最近更新后速度变慢,请花几分钟时间尝试下面的这些技巧,这些技巧不仅可以优化Windows 10的性能,还可以加快计算机的速度 。
【如何让电脑运行更快|使计算机快速高效运行的9个技巧】
开始之前,建议你重新启动电脑 。每当你感觉系统运行缓慢时,重新启动Windows 10是最重要的事情 。这似乎不是解决方案,但是,这样做会停止一段时间内积累的众多进程和服务 。重新启动电脑还会清除正在堆积的不必要的缓存 。另外,请使用最新更新的防病毒软件执行完整的系统扫描,以确保病毒恶意软件感染不会降低计算机性能 。

更新Windows 10微软定期发布Windows 10的安全更新,该更新旨在修复会降低系统性能百思特网的常见错误 。如果Windows 10性能落后,请按照以下步骤安装最新的Wind百思特网ows更新 。
1.点击开始菜单,然后选择“设置--更新和安全” 。
2.在这里单击“检查更新”按钮,以允许从微软服务器检查和下载Windows更新 。
3.有时,你需要点击可选更新下的立即下载并安装链接,以安装待处理的更新 。
4.完成后,重新启动电脑以应用这些更新 。
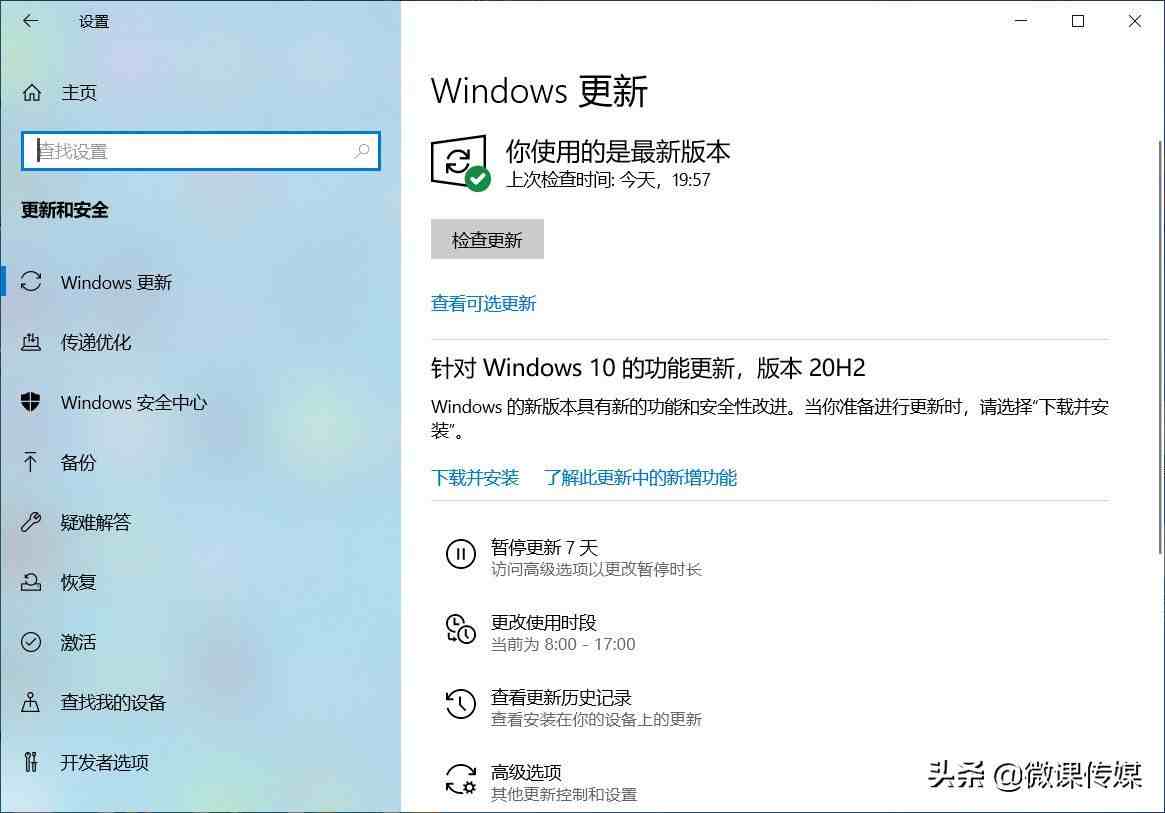
运行程序兼容性疑难解答有时,为Windows的早期版本制作的应用程序仍可以在Windows 10上运行,但它们可能会降低电脑的速度 。运行程序兼容性疑难解答中的生成程序,该程序会自动查找并修复在当前版本的Windows 10上运行较旧程序时出现的问题 。
1.在任务栏上的搜索框中,键入“疑难解答”,然后选择疑难解答设置 。
2.在“疑难解答”列表中,向下滚动并选择“程序兼容性疑难解答” 。
3.然后单击“运行疑难解答” 。
4.下一步选择你遇到问题的程序,然后选择下一步并继续进行故障排除 。
调整Windows电源设置调整Windows电源设置高性能还可以使Windows 10成为快速高效的电脑 。顾名思义,更改高性能计划可以通过将电池续航力换为动力来使Windows更快 。由于它消耗最多的电量,因此也更适合台式机 。要在Windows中更改当前的电源计划设置,请使用以下步骤 。
1.打开控制面板,选择硬件和声音,然后进入电源选项 。
2.在这里,检查“高性能”电源计划旁边的单选按钮 。
3.如果需要,请单击所选电源计划旁边的“更改计划设置”,然后在此处配置两个可用选项 。否则,点击更改高级电源设置并调整适合你需要的设置 。
禁用不必要的启动程序如果你的计算机在启动时运行了较多的程序,也会使整个系统将陷入瘫痪 。禁止不必要的启动软件运行对于性能绝对至关重要 。停止它们的运行,你的电脑运行将更加流畅 。
1.使用键盘快捷键Ctrl-Shift-Esc启动任务管理器 。
2.单击“启动”选项卡,在这里将看到启动Windows时启动的程序和服务的列表 。
3.此外,还将显百思特网示是否启用了哪些程序可以在启动时运行,及其“启动影响” 。
4.要阻止程序或服务在启动时启动,请右键单击它,然后选择“禁用” 。
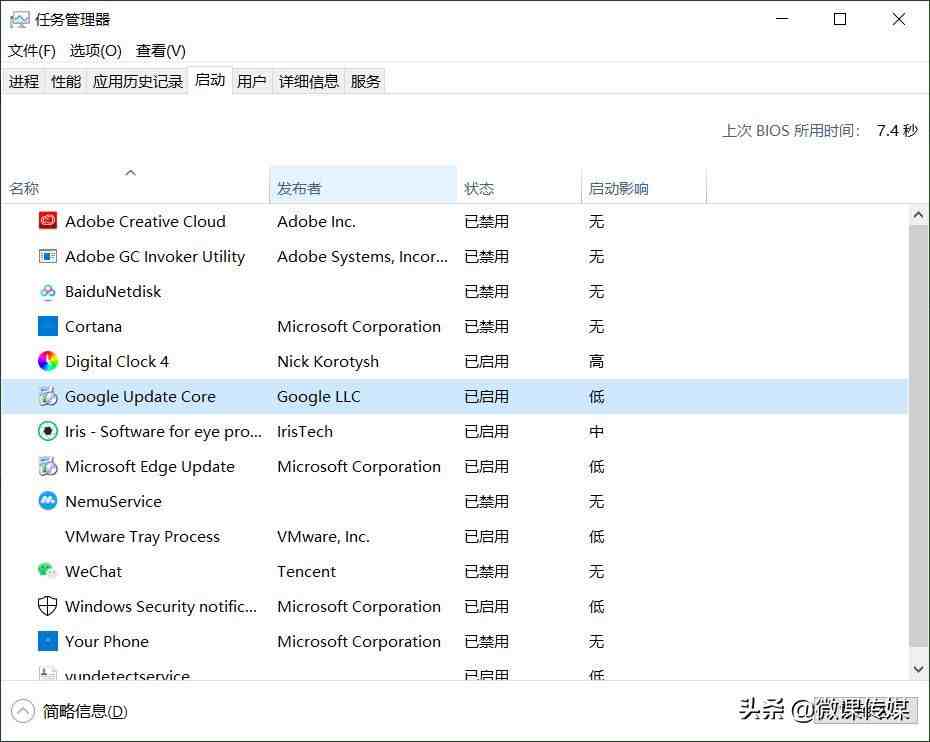
关闭视觉效果沉重的视觉效果确实会影响Windows 10的流畅性能,尤其是在你的电脑缺少适当的内存、处理器等的情况下 。禁用视觉效果会产生很大的影响,尤其是在旧计算机上 。
1.按Windows + R,输入sysdm.cpl,然后单击确定,
2.在“系统属性”窗口中,点击“高级”选项卡 。
3.接下来,点击“性能”部分下的“设置”按钮 。
4.在“性能选项”窗口上选择“自定义”选项 。
5.然后关闭所有不必要的动画和特殊效果 。
或者,也可以单击选中“调整为最佳性能”单选按钮以关闭所有视觉效果 。
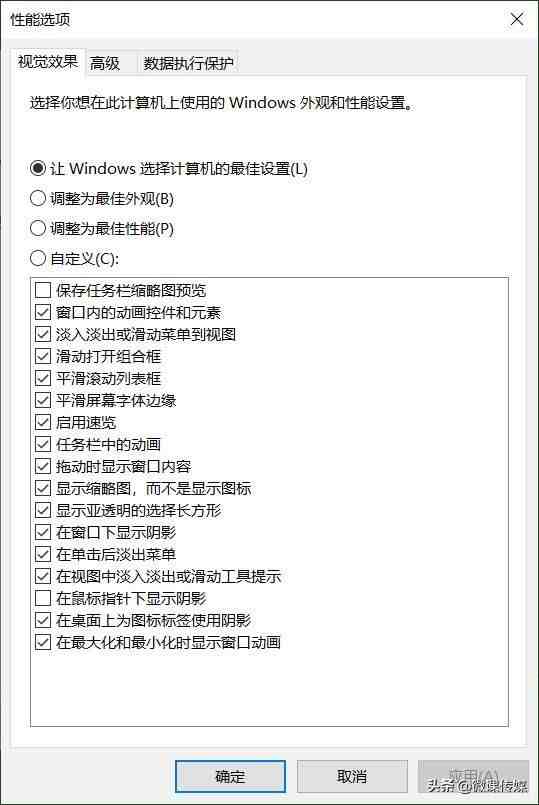
禁用后台应用计算机上的许多程序,即使你没有使用,它们也会在后台静默运行以执行许多任务 。你需要禁用这些不想让它在后台运行的应用程序,以提高Windows 10的性能 。
- 这样的女人,才是让他忘不掉的女人
- 《中国哲学如何登场》读后感摘抄
- 让你少生病的三个字
- 电视柜|电视柜如何选择尺寸
- 让自己增值的4件事
- 10个哲理笑话,让你顿悟人生
- 德祐的门店复制模式——如何快速培养人才? 薄荷曼哥
- 如何看出一个女生慢慢不喜欢你了
- 中介|中介如何知道你跳单了
- 别让期望误导了感知
